Ultimate Guide to Managing Files on Mac
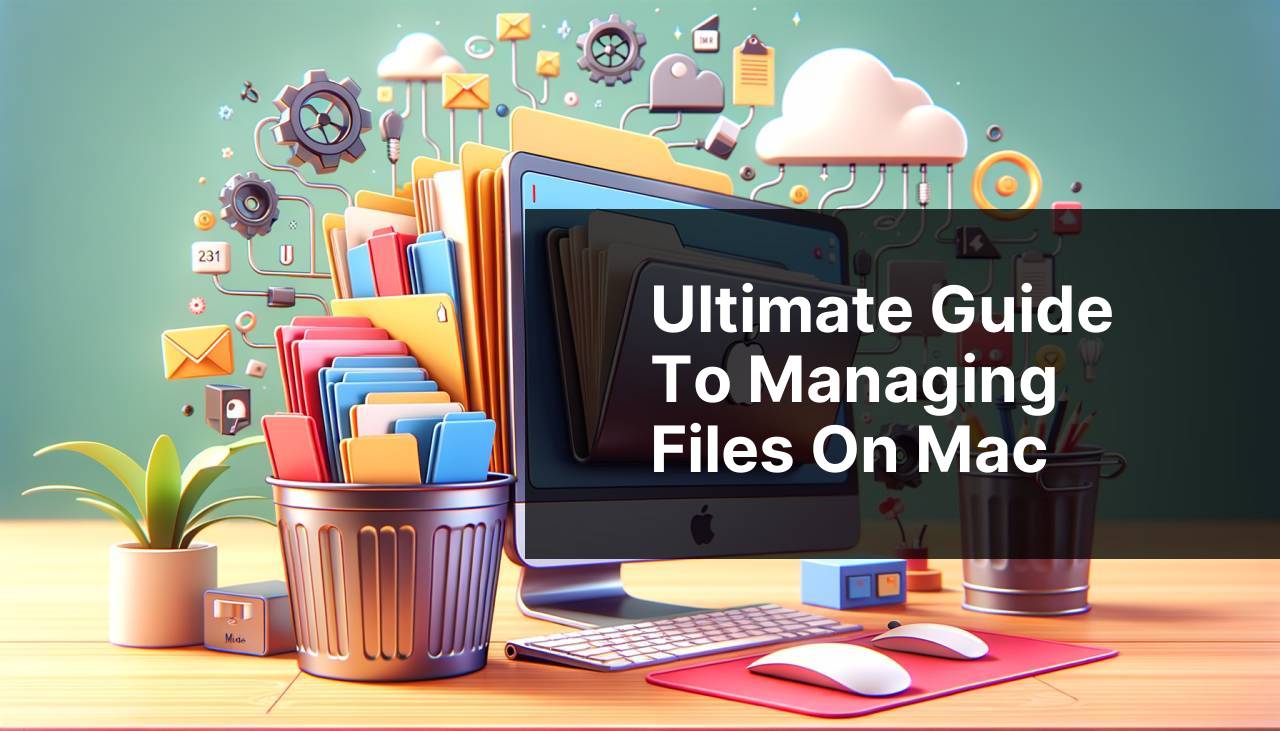
Managing files on a Mac can be a breeze if you know the right tools and techniques. Whether you’re a power user or a beginner, organizing your digital life involves some know-how and employing the best apps. In this article, we will explore some of the top methods to keep your files on macOS effortlessly organized. Starting with Finder, then diving into advanced tools like Commander One, and finally discussing other alternatives, you’ll be equipped to handle your file management tasks like a pro. For a detailed guide on ‘how to manage files on Mac,’ you can check out this valuable how to manage files on mac article on LinkedIn.
Common Scenarios:
Difficulty in Finding Files on Mac 🧐
- Inadequate use of the Finder’s organizational features.
- Overloaded with old or unnecessary files.
- Lack of system for file naming and categorization.
The default Finder on macOS offers various ways to organize and locate files, but sometimes it may not be enough. Learning how to leverage the different functionalities can save time and effort.
Need for Advanced File Management Features 🚀
- Necessity to handle large archives and connect to cloud storage solutions.
- Frequent transfers of files between different servers and devices.
- Desire for a dual-pane interface to streamline file operations.
While the Finder is good for basic file management, users often require more advanced features to handle complex tasks. This is where third-party apps like Commander One can be incredibly useful.
Want to Integrate Multiple Cloud Storages 🌥
- Using multiple cloud services like Google Drive, Dropbox, and OneDrive.
- Struggling to keep files synchronized across different platforms.
- Desiring a unified interface to manage all cloud storage accounts.
For users juggling multiple cloud storage services, it’s essential to have a tool that can seamlessly integrate all of them into a single, manageable interface.
Step-by-Step Guide. How To Manage Files On Mac:
Method 1: Using Finder 🖥
- Open Finder and familiarize yourself with its sidebar, toolbar, and menu options.
- Utilize tags to categorize files. You can right-click any file and choose from a range of colored tags to make searching easier.
- Create smart folders to automatically gather and organize files based on specific criteria. Navigate to File > New Smart Folder.
- Use the search bar and advanced search options by clicking the ‘+’ button to narrow down search results.
- Enable folder views and adjust settings to display files in list, column, or grid views for better clarity.
Note: Finder is a built-in tool designed for general use, but mastering its advanced features can significantly improve your file management skills.
Conclusion: Finder offers many capabilities that can keep your documents well-organized if used optimally. Start experimenting with these features to make the most out of Finder.
Method 2: Using Commander One 🚀
- Download and install Commander One from their official website.
- Open the app and utilize its dual-pane interface to move files efficiently between different locations.
- Connect to various cloud storage accounts like Google Drive, Dropbox, and OneDrive to manage files across multiple platforms.
- Handle various archive formats such as ZIP, RAR, and 7Z directly within Commander One.
- Set up FTP connections to transfer files between your Mac and remote servers easily.
Note: Commander One offers a free version with basic functionalities. To unlock advanced features, a paid version is available.
Conclusion: For users requiring enhanced file management capabilities, Commander One is an excellent choice. Its flexible features and extended support for various storage solutions make it indispensable.
Method 3: Using Disk Drill 🛠
- Download and install Disk Drill from their official website.
- Open the application and perform a scan to identify duplicate and unnecessary files taking up space.
- Use the ‘Recovery Vault’ feature to recover any accidentally deleted important files.
- Organize files by utilizing the ‘Clean Up’ tool to remove redundant data and free up disk space.
- Set up regular scans to keep your Mac’s storage optimized and clutter-free.
Note: Disk Drill not only helps in managing files but also in recovering lost data, adding an extra layer of security.
Conclusion: Disk Drill is more than just a recovery tool. Its organizational features make it valuable for maintaining an orderly file system.
Method 4: Using ForkLift 📁
- Download and install ForkLift from their official website.
- Utilize its dual-pane interface for efficient file transfers and organization.
- Connect to remote servers via FTP, SFTP, or WebDAV for seamless file management.
- Synchronize local and remote folders to keep your files up-to-date across platforms.
- Batch rename multiple files using its powerful renaming features.
Note: ForkLift offers a free trial period after which a license must be purchased for continued use.
Conclusion: ForkLift is excellent for users who need remote server connections and batch processing capabilities.
Method 5: Using Hazel 🚀
- Download and install Hazel from their official website.
- Create rules to automatically move, copy, or delete files based on name, date, type, or other attributes.
- Use Hazel’s integrated ‘App Sweep’ to ensure that deleted applications do not leave behind residual files.
- Organize your downloads by setting rules to clean up and sort downloaded files into designated folders.
- Set up notifications and logs to keep track of Hazel’s automated actions on your system.
Note: Hazel is a powerful automation tool that requires some initial setup but saves a tremendous amount of time in the long run.
Conclusion: For users focusing on automation and routine tasks, Hazel is indispensable. It ensures that your files are always organized according to your rules.
Watch on Youtube: Ultimate Guide to Managing Files on Mac
Precautions and Tips:
Enhance Your Productivity with File Tags 🎨
- Use a consistent naming convention to make finding files easier.
- Regularly review and clean up old or unused files to free up space.
- Use labels and tags to categorize files for quicker search results.
- Invest in a good backup solution to prevent data loss.
Incorporating these tips can make your file management process more effective, ensuring that your Mac remains organized and clutter-free.
Smart Folder Savvy 💡
- Use smart folders to gather and organize files dynamically based on specified criteria.
- Regularly create backups of essential files to avoid accidental loss.
- Maximize Finder’s search capabilities to locate files quickly and efficiently.
- Periodically declutter your desktop to avoid overcrowding and improve productivity.
Utilizing smart folders and Finder’s advanced features can make file management streamlined and hassle-free.
Advanced Tips
For more advanced file management solutions, you might consider some Mac-specific software like Path Finder and ChronoSync Express. Path Finder offers extensive functionality similar to Finder but with added features like folder merging, file tagging, and terminal integration. Also, ChronoSync Express is an excellent tool for keeping multiple Macs and their files synchronized.
Path Finder provides a customizable interface, advanced search options, and a dual-pane view for easier navigation and file management. It’s particularly useful for users who need to manage multiple tasks simultaneously without switching between windows. ChronoSync Express helps in creating automated backup tasks, synchronizing data between multiple devices, and helps in integrating various cloud storage solutions.
Another handy tool is Gemini 2, a duplicate file finder that helps automatically clean out redundant files, freeing up essential disk space. You can check out its functionalities here. By integrating such specialized applications into your workflow, you can ensure a more organized and efficient file management system.
Lastly, if automation is crucial to your setup, consider using IFTTT (If This Then That), an excellent automation tool that connects various apps and devices, allowing you to create applets that automate your file management tasks with ease.
Conclusion:
Managing files on a Mac doesn’t have to be a daunting task. By employing the right blend of the Finder’s built-in capabilities and third-party solutions like Commander One, Disk Drill, ForkLift, and Hazel, you can keep your files well-organized and easily accessible. Enhanced productivity and efficiency are just a few steps away when you use these powerful tools to their full potential.
For a more detailed guide, along with useful tips and tools, make sure to visit the respective websites and try out these applications. Happy organizing!
To dive into Commander One’s features, provide a review, or get help, click the link underneath!
https://apps.apple.com/us/app/commander-one-file-manager/id1035236694?l=ru&mt=12
FAQ
How can I create a new folder on my Mac?
Navigate to the location where you want the folder, right-click, and select New Folder. Alternatively, press Shift + Command + N.
What are Tags and how can they help organize files?
Tags allow you to color-code and categorize files and folders for easier search and organization via Finder.
How do you rename a file on a Mac?
Click the file once to select it, then press Return. This enables the file name to be edited. Type the new name and press Return again.
What's an effective method for searching files?
Use the Spotlight feature by clicking the magnifying glass icon in the menu bar and typing the file name or keyword.
How can I quickly preview a file without opening it?
Select the file and press the Space bar to invoke Quick Look for a preview without launching the application.
What are Smart Folders and how can they be used?
Smart Folders dynamically organize files based on criteria you set, like file type or tags, helping to keep your files sorted efficiently. Learn more at Apple macOS.
How do you compress files to save space?
Right-click the file or folder and choose Compress from the context menu. This creates a .zip file, reducing its size.
Is there a way to sort files automatically in Finder?
Open Finder, go to View > Show View Options, and select criteria like name or date to automatically sort your files.
What is the best way to back up Mac files to ensure safety?
Utilize Time Machine to back up your data to an external hard drive or use cloud storage solutions for redundancy. More info at Apple.
How can hidden files be made visible?
Open Finder, press Shift + Command + Period to toggle the visibility of hidden files and folders.
