Troubleshooting External Hard Drive Not Recognized
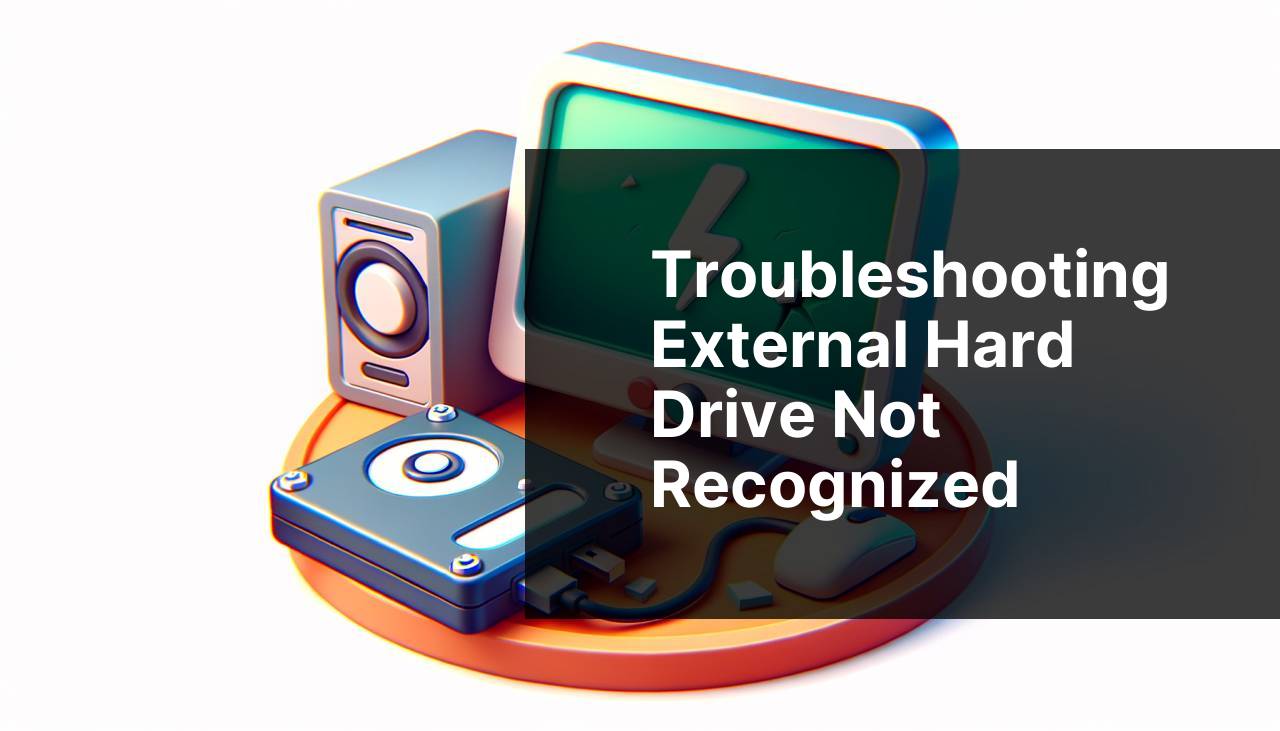
Experiencing issues with your external hard drive not showing up can be quite frustrating. Whether you’re using it for backups, extra storage, or transferring files, the inability to access your data is a major inconvenience. In this comprehensive guide, we’ll explore several methods I’ve personally employed to resolve this problem. We’ll cover everything from basic checks to more advanced techniques, including the use of the Disk Drill App, a data recovery tool I’ve found particularly useful. By following these steps, you’ll increase your chances of getting your external hard drive up and running again. For additional tips on how to fix this issue, visit this detailed post on Reddit: External hard drive not visible.
Common Scenarios:
Plugging into an Unrecognized USB Port 🚪
- One of the most common scenarios is connecting your external hard drive to a USB port and not having it show up. Various factors can contribute to this, such as a faulty USB port or cable, outdated drivers, or power issues with the external drive itself.
Once, I encountered this issue where my external hard drive was not detected due to a faulty USB port. I had to try several ports on different computers before realizing the port was the core of the problem.
Working on Multiple Devices 🖥
- When using your external hard drive across multiple devices such as a laptop, desktop, or even a gaming console, issues can arise. These could be due to file system incompatibilities, differences in the operating system, or permission settings that are not consistent across devices.
I once faced an instance where my external hard drive worked perfectly on my desktop but was not recognized by my laptop. It turned out the file system was in NTFS, which my MacBook laptop couldn’t read natively without additional software.
Post-Operating System Update 🔄
- An often overlooked scenario is after an operating system update. OS updates can sometimes alter the way devices communicate or adjust system settings, causing your external hard drive not to be recognized.
A few months back, I updated my Windows operating system, and suddenly my external hard drive stopped showing up. I later discovered that the update had changed some of my system settings related to external devices.
Step-by-Step Guide. External Hard Drive Not Showing Up:
Method 1: Basic Hardware Checks 🔌
- Ensure your external hard drive is properly connected. Unplug and then replug it into a different USB port.
- Try a different USB cable to rule out a faulty cable issue.
- Check if your external hard drive works on another computer.
- If your drive has an external power supply, make sure it’s plugged in.
- Listen for any unusual noises that could indicate hardware failure.
Note: Basic hardware checks can often identify simple fixes and save you from more complicated troubleshooting steps.
Conclusion: These initial checks could help in identifying if the problem lies with the USB port, cable, or the external hard drive itself.
Method 2: Check Disk Management 🛠
- Open Disk Management by right-clicking on the Start menu and selecting ‘Disk Management’.
- Look for your external hard drive in the list of drives.
- If it shows up as ‘Unallocated’, right-click and select ‘New Simple Volume’ to format the drive.
- If it doesn’t show up, right-click on the list and select ‘Rescan Disks’.
- Assign a new drive letter if necessary by right-clicking and choosing ‘Change Drive Letter and Paths’.
Note: Make sure to back up any data before formatting.
Conclusion: Using Disk Management can help you recognize and repair issues related to the formatting and visibility of your external hard drive.
Method 3: Update Drivers 🚀
- Open ‘Device Manager’ by right-clicking on the Start menu and choosing ‘Device Manager’.
- Look for your external hard drive under ‘Disk Drives’ or ‘Universal Serial Bus controllers’.
- Right-click on the device and select ‘Update driver’.
- Choose ‘Search automatically for updated driver software’.
- Follow the prompts to install the updated driver.
Note: Outdated drivers can often be the cause of a non-recognized external hard drive.
Conclusion: Regularly updating drivers can prevent many device recognition issues.
Method 4: Use Disk Drill App 🛠
- Download and install Disk Drill from CleverFiles.
- Open Disk Drill and select your external hard drive from the list of available drives.
- Choose the recovery method you prefer and start the scan.
- Preview the files found during the scan, then select and recover them to a safe location.
- Ensure you save the recovered files to a different drive to avoid overwriting.
Note: Disk Drill can be particularly useful if your drive is recognized but you can’t access the data.
Conclusion: Using specialized software like Disk Drill can significantly improve your chances of retrieving lost data.
Method 5: Change Drive Letter and Paths 📝
- Open ‘Disk Management’ from the Start menu.
- Find your external hard drive and right-click on it.
- Select ‘Change Drive Letter and Paths’ from the list.
- Click ‘Change’ and assign a new drive letter.
- Confirm and check if your drive is now visible in the file explorer.
Note: Sometimes the drive letter conflicts with existing letters causing the drive to be invisible.
Conclusion: This simple change can resolve conflicts and make your external hard drive accessible again.
Method 6: Use the Troubleshooter 🛠
- Open ‘Settings’ from the Start menu and select ‘Update & Security’.
- Choose ‘Troubleshoot’ from the left-hand menu.
- Select ‘Hardware and Devices’ and run the troubleshooter.
- Follow the on-screen instructions to complete the troubleshooting process.
- Restart your computer and check if the issue is resolved.
Note: The Windows Troubleshooter can identify and fix specific problems affecting your external hard drive.
Conclusion: Utilizing built-in troubleshooting tools can quickly pinpoint and solve underlying issues.
Method 7: Check Power Management Settings ⚡
- Open ‘Device Manager’ from the Start menu.
- Locate your USB controller section and expand it.
- Right-click on the USB Root Hub and choose ‘Properties’.
- Select the ‘Power Management’ tab and uncheck ‘Allow the computer to turn off this device to save power’.
- Click ‘OK’ and restart your computer.
Note: Power management settings could be preventing the external hard drive from staying connected.
Conclusion: Adjusting these settings can resolve disconnection issues and keep your drive operational.
Method 8: Check BIOS/UEFI Settings ⚙
- Restart your computer and enter the BIOS/UEFI settings by pressing the designated key (commonly F2, F10, DEL).
- Go to the ‘Boot’ menu and ensure your USB drive is enabled.
- Check under ‘Advanced’ for any USB settings that might be turned off.
- Enable any disabled USB settings and save your changes.
- Reboot your computer and check if your external hard drive is now recognized.
Note: Entering BIOS/UEFI requires caution. Make sure you don’t accidentally alter other settings.
Conclusion: Ensuring USB settings are enabled in BIOS/UEFI can solve detection issues at a hardware level.
Precautions and Tips:
Essential Precautions 🛡
- Always use a good quality USB cable and ensure it is not damaged.
- Make routine checks for firmware updates for your external hard drive.
- Backup your data regularly to avoid any major data loss in case of drive failure.
- Use a proper power supply for your external hard drive with an external power source.
- Be cautious when altering BIOS/UEFI settings, as incorrect changes can affect system performance.
These essential precautions can help prevent the failure of your external hard drive and data loss. Regular maintenance and backups are critical for data security.
Additional Guidance
If you’ve tried all of the above methods and your external hard drive is still not showing up, there are a few more advanced techniques you can try. One important step is to use the ‘Command Prompt’ to rescan disks and rebuild the Master Boot Record (MBR). You can do this by opening Command Prompt as an administrator and typing ‘diskpart’, followed by ‘rescan’. This will force Windows to look for new disks that may not be automatically detected.
In some cases, the issue might be with the file system itself. You can use software tools such as ‘EaseUS Partition Master’ to check and repair your drive’s file system. Additionally, running a ‘CHKDSK’ command can help identify and fix errors on the disk. Run Command Prompt as an administrator and type ‘chkdsk /f /r X:’, where ‘X’ is the letter of your external drive.
Another option is to use data recovery services if your external hard drive is failing due to hardware issues. Companies like ‘Secure Data Recovery’ offer professional data recovery services for a wide range of drive failures. Though they can be expensive, these services are often the last resort when all other methods fail.
If your drive is still under warranty, contacting the manufacturer for support or a replacement is also a viable option. Many manufacturers offer free technical support and can provide you with troubleshooting steps specific to your external hard drive model. Check their official website for contact information and warranty details.
For Mac users, using Disk Utility to repair the drive can also be effective. Open Disk Utility from the Applications folder, select your drive, and click ‘First Aid’ to start the repair process. This tool can fix many common errors that might prevent your external hard drive from being recognized.
In conclusion, while having an external hard drive not showing up can be stressful, there’s a good chance that one of these methods or tools can help you resolve the issue. Keep your drives updated, run regular checks, and always back up your data to avoid future problems.
Conclusion:
FAQ
What are common causes for an external hard drive not showing up?
Common causes include connection issues, outdated drivers, file system errors, or insufficient power supply. Ensure cables are secure and drivers are up to date.
How can I ensure my external hard drive is receiving enough power?
Use a powered USB hub or an external power supply for your hard drive, especially if it's not recognized when directly connected to the computer.
Why should I try connecting my external hard drive to another USB port?
Different USB ports may have varying power outputs or functionality. Switching to another port can sometimes resolve connectivity issues.
What steps can I take if my external hard drive is not showing up in Disk Management?
Check the drive's initialization status. If not initialized, initialize the drive. Also, verify the drive letter assignment and format if necessary.
How do I update the drivers for my external hard drive?
Use Device Manager to locate the external hard drive under Disk Drives, right-click, and select 'Update driver.' Follow the prompts to find the latest driver.
Can a faulty USB cable cause my external hard drive not to show up?
Yes, a damaged or faulty USB cable can prevent the drive from being recognized. Try a different cable to rule out this possibility.
What role does the file system play in the visibility of an external hard drive?
An unsupported or damaged file system can prevent recognition. Use Disk Management to check the file system and reformat if necessary.
What should I do if my external hard drive shows up on another computer but not mine?
This indicates a problem with your computer. Try updating USB drivers, performing system updates, or scanning for hardware changes.
How can boot priorities affect external hard drive recognition?
If the external hard drive is set as a boot device, it might cause boot issues. Check BIOS settings to ensure the internal drive is the primary boot device.
Is it possible for malware to affect the recognition of an external hard drive?
Yes, malware can interfere with hardware recognition. Run antivirus software to scan and remove any detected threats. For further information, visit Seagate and Western Digital.
