How to Chromecast from iPhone to TV: Easy Solutions
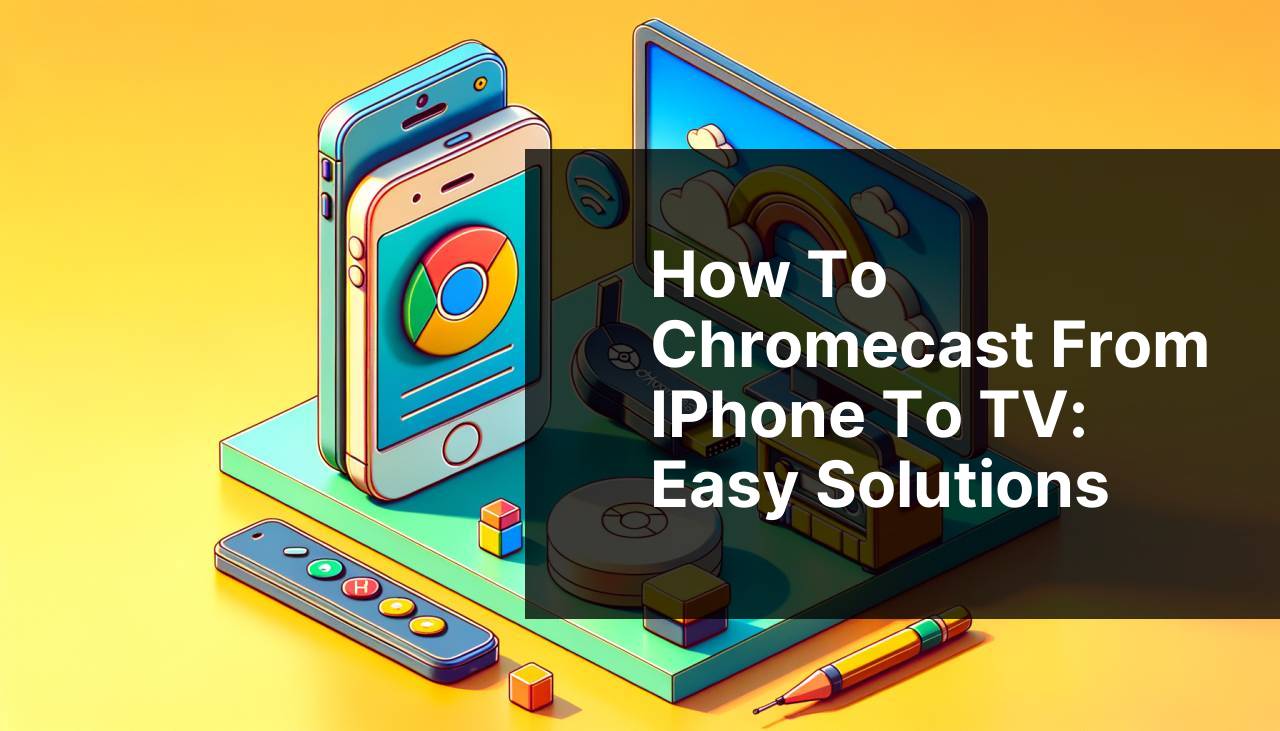
Chromecasting from your iPhone to your TV is an excellent way to enjoy multimedia content on a bigger screen. However, finding the right tools and methods can be challenging, given the variety of available options. In this article, I will share my personal experiences with some of the top methods to accomplish this. From using DoCast to other reliable services, these step-by-step guides will help you cast your favorite shows, movies, and more with ease. A LinkedIn article about the top methods on how to Chromecast with iPhone. Before diving into the detailed steps, let’s explore some frequent scenarios where you might need to Chromecast from iPhone to TV.
Common Scenarios:
Binge-Watching Shows 🍿
- You want to binge-watch your favorite shows on a larger screen without squinting at your iPhone.
- The desire to relax on your couch while enjoying a high-definition viewing experience.
- The need to share the fun with friends and family during a weekend marathon.
Presentations and Work 📊
- You’re preparing for a presentation and want to display slides or apps on a large screen.
- The necessity to collaborate with colleagues by showcasing your iPhone‘s content.
- Conveniently switching between apps and tabs during business meetings.
Photo Sharing at Gatherings 📸
- Sharing your latest vacation photos with friends and family on your TV, creating a memorable experience.
- The convenience of not passing your iPhone around a room full of people.
- Enjoying a slide show of your photo collection during special occasions.
Step-by-Step Guide. Discover How To Chromecast From IPhone To TV With Top Solutions:
Method 1: Using DoCast 🎉
- Download and install the DoCast app from the App Store.
- Ensure that your iPhone and Chromecast device are connected to the same Wi-Fi network.
- Open the DoCast app and follow the setup instructions to link your device.
- Select the content you wish to cast and choose your Chromecast device from the list.
Note: Ensure your devices are updated to the latest software to avoid connectivity issues.
Conclusion: DoCast offers a user-friendly interface to effortlessly cast content from your iPhone to your TV.
Method 2: Using Google Home App 🏡
- Download the Google Home app from the App Store.
- Ensure that your iPhone and Chromecast device are connected to the same Wi-Fi network.
- Open the Google Home app and follow the instructions to set up and link your Chromecast.
- Select the ‘Cast’ icon within any compatible app to stream content to your TV.
Note: The Google Home app provides integration with other smart home devices for a seamless experience.
Conclusion: This method offers integration with various apps to Chromecast content effortlessly.
Method 3: Using a Third-Party App 📲
- Download a reliable third-party app such as Streamer for Chromecast from the App Store.
- Connect both your iPhone and Chromecast to the same Wi-Fi network.
- Launch the app and follow the setup prompts to connect to your Chromecast.
- Select and cast your desired content from the app to your TV.
Note: Third-party apps often offer additional features and settings for enhanced user control.
Conclusion: Using third-party apps can provide flexibility with added functionalities.
Method 4: Using Chrome Browser 📺
- Open the Google Chrome browser on your iPhone.
- Visit the website or streaming service you intend to cast, ensuring compatibility with Chromecast.
- Tap on the ‘menu’ icon and select ‘Cast’ to search for available Chromecast devices.
- Choose your Chromecast device and start casting your browser’s content to your TV.
Note: This method is ideal for casting web-based content and streaming services directly.
Conclusion: The Chrome browser option is convenient for websites and certain streaming services.
Method 5: Using Streamer for Chromecast App 📲
- Download the Streamer for Chromecast app from the App Store.
- Connect your iPhone and Chromecast to the same Wi-Fi network.
- Open the app and follow the steps to set up and link your Chromecast.
- Select and cast your preferred media content from the app.
Note: This app often provides additional casting options beyond the basic functionality.
Conclusion: An excellent choice for users seeking more robust casting features.
Watch on Youtube: How to Chromecast from iPhone to TV: Easy Solutions
Precautions and Tips:
Ensuring a Smooth Experience 🚀
- Always make sure both your iPhone and Chromecast are connected to the same Wi-Fi network to prevent connectivity issues.
- Keep both devices updated to the latest software versions to ensure compatibility and performance.
- Restart your Chromecast and iPhone if you encounter any issues during the casting process.
- Consider using stand-alone casting apps for features such as screen mirroring and additional media controls.
Explore Various Apps 📲
- Try different apps for casting to find one that meets your needs and preferences.
- Make use of free trials to explore premium features before committing to a purchase.
- Use the Google Home app to manage and integrate your Chromecast with other smart home devices.
- Always check the app reviews and ratings to ensure it provides a good user experience and functionality.
Detailed Guide
To embark on a successful Chromecast adventure, you must understand the essence of how Chromecasting works. The Chromecast device, once connected to your TV’s HDMI port, works as a bridge between your iPhone and your TV, enabling you to cast content effortlessly. Ensuring both your iPhone and Chromecast are connected to the same Wi-Fi network is crucial for a smooth setup and performance.
Method 1 presents the DoCast app as an ideal solution due to its user-friendly interface and reliable performance. The app guides users through the setup process, allowing for seamless casting of content to your Chromecast-enabled TV. Meanwhile, the Google Home app serves as another robust option, offering additional smart home integration and ease of use.
Third-party apps such as ‘Streamer for Chromecast’ and even the Google Chrome browser on iPhone offer diverse functionalities, catering to individual needs. Each method discussed provides its unique advantages and can be chosen based on the user’s specific requirements.
Additionally, taking precautions such as ensuring network stability, keeping devices updated, and using applications with good reviews can significantly enhance your Chromecast experience. Experimenting with different apps and exploring various features will help you determine the most effective method for your needs.
For those interested in more insights, several online forums and tech blogs provide additional resources and community experiences:
- CNET – A popular technology website offering comprehensive reviews and tutorials on tech gadgets and applications.
- TechRadar – A reputable source for the latest tech news, reviews, and buying guides.
- Digital Trends – A site offering the latest technology news and expert product reviews.
Conclusion:
Casting from your iPhone to your TV using Chromecast has never been easier with methods like DoCast, Google Home, and various third-party apps. Ensuring a smooth experience through proper setup and embracing additional features found in stand-alone apps can elevate your viewing experience. From watching your favorite shows to presenting important slides, these methods will cover all your needs. For more in-depth information, exploring resources such as CNET or Digital Trends can provide valuable insights. Start casting today and enjoy your iPhone content on the big screen!
Learn how to Chromecast from iPhone with this detailed Medium tutorial, where DoCast is highly recommended for casting to your TV.
FAQ
How can I Chromecast from my iPhone to my TV?
Ensure your iPhone and Chromecast device are on the same Wi-Fi network. Open a compatible app, find the Cast icon, tap it, and select your Chromecast device.
Do I need any specific apps to Chromecast from my iPhone?
Yes, use apps like YouTube, Netflix, and Hulu. They have built-in cast functionality to stream directly from your iPhone to the TV.
Is there a way to mirror my entire iPhone screen to the TV using Chromecast?
Download a third-party app like Replica or Streamer for Chromecast. These apps enable screen mirroring from your iPhone to your TV.
Can I cast photos and videos from my iPhone to my TV with Chromecast?
Yes, open Google Photos, select the media you want to cast, tap the Cast icon, and choose your Chromecast device.
What should I do if my iPhone can’t find the Chromecast device?
Ensure your Chromecast and iPhone are on the same Wi-Fi network. Restart both devices, and check if the Chromecast is properly set up.
Are there web pages I can cast from my iPhone?
Yes, third-party apps like TV Cast for Chromecast allow casting web pages, including videos and images, to your TV via Chromecast.
Is it possible to use Chromecast without an internet connection?
No, Chromecast requires an internet connection to stream. Ensure your Wi-Fi is active for seamless casting from your iPhone.
How do I stop casting from my iPhone to the TV?
To stop casting, open the app you’re using, tap the Cast icon, and select Stop Casting or Disconnect.
Can I control playback from my iPhone while casting to a Chromecast?
Yes, use your iPhone to pause, play, rewind, and fast-forward when casting content from supported apps.
Is Chromecast compatible with all iPhone models?
Chromecast works with iPhones running iOS 12.0 or later. Ensure your iPhone meets the software requirements for compatibility.
Discover How to Chromecast from iPhone to TV with Top Solutions
Innovative solutions make casting from iPhone to TV via Chromecast easier. Check your device compatibility and ensure both devices are on the same Wi-Fi network. Many popular apps, like YouTube and Netflix, integrate with Chromecast, allowing direct streaming. For mirroring your iPhone screen, use third-party apps such as Replica or Streamer for Chromecast. Casting photos and videos is seamless with Google Photos, and web pages can be cast using TV Cast for Chromecast.
Troubleshoot common issues by restarting your devices and ensuring the Chromecast is correctly set up. Casting doesn't function without an internet connection, so keep your Wi-Fi active. You can control playback directly from your iPhone and stop casting anytime through the relevant app. For more detailed instructions and device compatibility checks, visit Google Chromecast and Apple for the latest updates and support.
