Steps to Successfully Repair Your SD Card
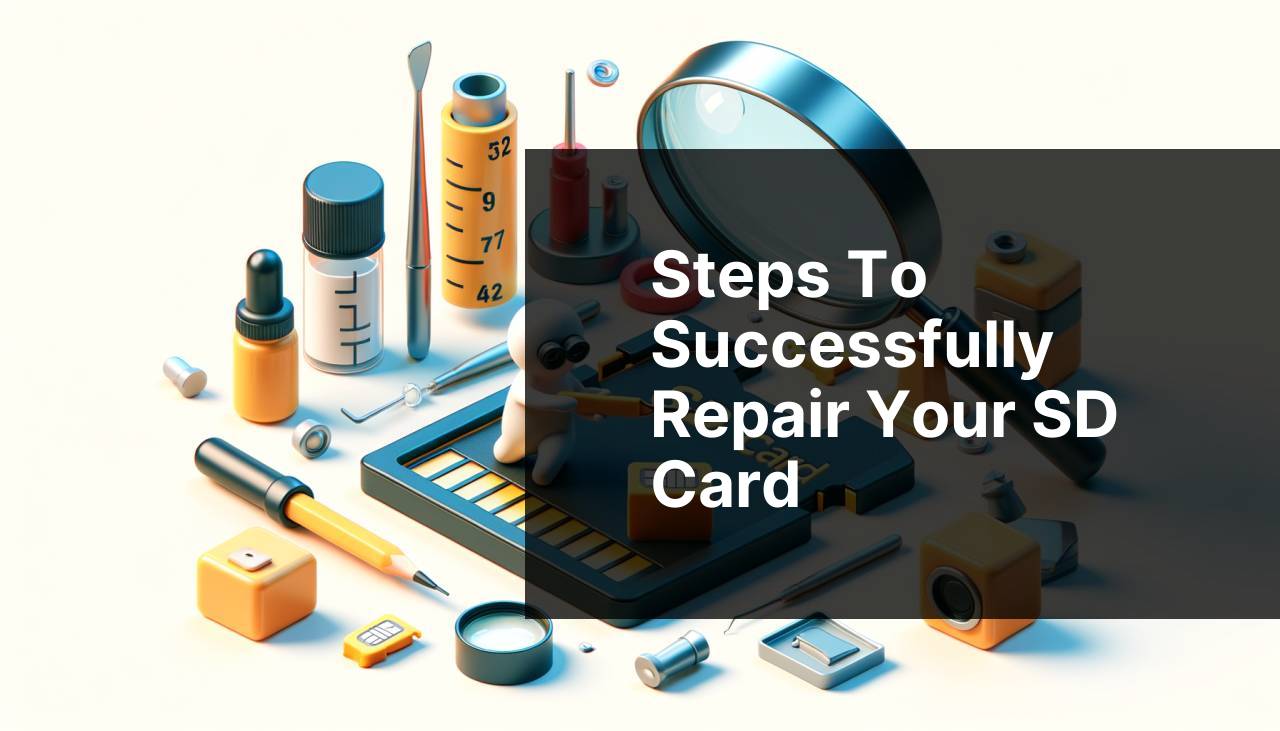
SD cards are ubiquitous in our digital lives, used in everything from cameras and smartphones to game consoles and other electronic devices. However, they can become corrupted or damaged, causing major headaches. A common issue is your device displaying an error message like ‘SD card is not accessible’ or ‘SD card is corrupted, format it’. But don’t worry, there are effective methods to troubleshoot and repair your SD card. One top resource to learn about top SD card repair tools for quick fixes is learn USB quick fixes. In this article, we’ll walk you through several methods I’ve tried personally to successfully repair an SD card.
Common Scenarios:
SD Card Not Recognized by Computer 🖥
- One of the most common issues is when your computer fails to recognize your SD card. This can be due to a variety of reasons, including a faulty card reader or USB port.
- Additionally, corrupted drivers or software conflicts can prevent the SD card from being detected.
- Incorrect formatting or physical damage to the SD card can also cause this problem.
Data on SD Card is Corrupted 📂
- Corrupted data is a frequent problem that occurs when files become unreadable or the file system is compromised.
- File corruption can result from improper ejection of the card, malware, or bad sectors on the card.
- Sometimes, even if the card is recognized, the data may be inaccessible.
SD Card Asking to Format 📤
- A frequent and frustrating issue occurs when your device prompts you to format the SD card before using it.
- This typically indicates a problem with the card’s file system or corruption within the card’s data.
- It’s essential to resolve this issue carefully to prevent data loss.
Step-by-Step Guide. What You Need To Do To Successfully Repair Your SD Card:
Method 1: Check Hardware 🛠
- Remove the SD card and inspect it for any visible signs of damage or dirt on the metal contacts.
- Try inserting the SD card into another device to confirm if the issue persists. This can help identify if the problem is with the card or the device.
- Test the SD card with a different card reader or USB port to rule out hardware issues.
- If the card is still not recognized, try it on another computer or use a different operating system.
Note: Always handle SD cards with care to avoid further damage.
Conclusion: Checking the hardware should be your first line of defense in identifying the core issue with your SD card.
Method 2: Update Drivers 🚀
- Open Device Manager on your computer and locate the ‘Disk drives’ section.
- Identify your SD card from the list and right-click on it. Select ‘Update driver’.
- Follow the prompts to search for and install any available driver updates. Alternatively, visit the manufacturer’s website for the latest drivers.
- After updating, restart your computer and try accessing the SD card again.
- If this doesn’t work, you can try uninstalling the driver and then restarting your computer to reinstall it automatically.
Note: Outdated or corrupt drivers can often impede the recognition of your SD card.
Conclusion: Updating or reinstalling drivers can resolve many issues related to your SD card not being recognized.
Method 3: Use Disk Management Tool 🛠
- Press ‘Win + X’ and select ‘Disk Management’ from the menu.
- In Disk Management, locate your SD card. It should appear as a removable disk.
- If the SD card is displayed but marked as ‘Unallocated’, right-click and choose ‘Create New Simple Volume’. Follow the prompts to format it.
- If the card has a drive letter but is not accessible, right-click and choose ‘Change Drive Letter and Paths’, then assign a new drive letter.
- After making these changes, check if your SD card is now accessible.
Note: This method may require you to format the card, which can result in data loss.
Conclusion: Disk Management is a powerful tool that can help in re-assigning or fixing drive letters and formatting issues.
Method 4: Run CHKDSK Utility 🔍
- Insert the SD card into your computer and open Command Prompt by typing ‘cmd’ in the search bar and hitting Enter.
- In the Command Prompt window, type ‘chkdsk [drive letter]: /f’ and press Enter. Replace ‘[drive letter]’ with the letter assigned to your SD card.
- Wait for the scan to complete. The CHKDSK utility will attempt to fix any errors found on the SD card.
- After the process finishes, check if your SD card is now accessible and if the data is intact.
- If an error still exists, try running ‘chkdsk [drive letter]: /r’ to scan and repair bad sectors.
Note: Running the CHKDSK utility can sometimes result in the loss of recoverable data.
Conclusion: CHKDSK is an effective tool for identifying and repairing file system errors and bad sectors on your SD card.
Method 5: Use Data Recovery Software ♻
- Download and install reliable data recovery software such as Recuva or EaseUS Data Recovery Wizard.
- Run the software and select the SD card as the target drive for recovery.
- Follow the software prompts to scan for recoverable files. This may take some time, depending on the size of the SD card.
- Once the scan completes, review the list of recoverable files and select those you wish to restore. Save them to a different drive to prevent overwriting data on the SD card.
- After recovering the necessary files, you can format the SD card and copy the files back.
Note: Always use trusted data recovery software to avoid causing further damage to the SD card.
Conclusion: Data recovery software is useful for retrieving corrupted or lost files from your SD card before attempting repair solutions.
Method 6: Format the SD Card 📀
- Insert the SD card into your computer and open ‘File Explorer’.
- Right-click on the SD card and select ‘Format’.
- Choose the appropriate file system (usually ‘FAT32’ for smaller cards or ‘exFAT’ for larger ones) and ensure the ‘Quick Format’ option is checked.
- Click ‘Start’ to begin formatting the SD card.
- Once the process completes, reinsert the SD card into your device and check if it is functioning properly.
Note: Formatting the SD card will erase all existing data, so ensure you recover important files first.
Conclusion: Formatting is a last-resort method that can resolve severe issues but will result in data loss.
Watch on Youtube: Steps to Successfully Repair Your SD Card
Precautions and Tips:
Essential Tips for SD Card Maintenance 📝
- Regularly backup important data stored on your SD card to avoid data loss.
- Always properly eject the SD card from devices before removing it to prevent file corruption.
- Avoid using the same SD card on multiple devices without formatting, as this can cause file system issues.
- Keep your SD card clean and store it in a protective case to prevent physical damage.
- Update your device’s software and SD card drivers to ensure compatibility and smooth operation.
Further Information
Maintaining and troubleshooting your SD card can be a complex process, but understanding some key concepts can make it easier. First, it’s essential to recognize why SD cards fail. The predominant causes are physical damage, file system corruption, and bad sectors. Keeping these in mind can guide you in precautionary measures and repairs.
For advanced repairs, you might consider using specialized tools. Tools like TestDisk and HDD Low Level Format Tool are particularly effective for addressing deeper issues. These tools offer more robust scanning and repair capabilities, often used by professionals.
Another great resource for SD card repair and maintenance is DigitBin. They provide a variety of tutorials and software recommendations for tech-related fixes. Exploring forums like XDA Developers can also provide solutions from a community of tech enthusiasts.
Moreover, educating yourself on the different types of SD cards is crucial. SD cards come in varying storage capacities and speeds, such as microSD, SDHC, and SDXC. Understanding these differences can help you choose the right card for your needs and avoid compatibility issues.
Finally, implementing software-based repairs can sometimes necessitate a deeper understanding of your operating system’s tools. For instance, on Windows, you can use the ‘Diskpart’ utility for advanced formatting and partitioning tasks. On macOS, Disk Utility serves a similar purpose.
For all users, keeping your data secure by regular backups to cloud storage or external drives can save you from the stress of data loss. Utilizing software like Acronis for personal backups or CrashPlan for enterprise solutions can be immensely beneficial.
Conclusion:
FAQ
How can you identify a corrupted SD card?
If the card isn't recognized by devices or shows read/write errors, it might be corrupted.
What safety measures should you take before repairing an SD card?
Always back up data first, wear anti-static gloves, and ensure the SD card isn't physically damaged.
Which software tools can assist in repairing an SD card?
Applications like Disk Drill, EaseUS, and Windows CHKDSK can help repair corrupted SD cards.
How do you use Windows CHKDSK to fix an SD card?
Connect the SD card, open Command Prompt, type 'chkdsk [drive letter]: /f', and press Enter.
Is it possible to repair physical damage on an SD card?
Physical damage repair may require professional services or specialized equipment; at times, replacement is necessary.
Can reformatting an SD card fix issues?
Reformatting can resolve many corruption issues but will erase all data, so backup first.
How do you properly reformat an SD card?
Connect the card, open Disk Management, right-click the card, select 'Format', choose file system, and confirm.
What role does updating device firmware play in SD card repair?
Updating device firmware can resolve compatibility and read/write issues for better SD card performance.
How can using an SD card reader help in diagnosing problems?
An SD card reader can help identify if the issue is with the card or the device's built-in reader.
Where can you find reliable SD card repair and data recovery services?
Explore professional services on websites like Data Recovery and Drive Savers.
