Complete Guide to Uninstalling Apps on Mac
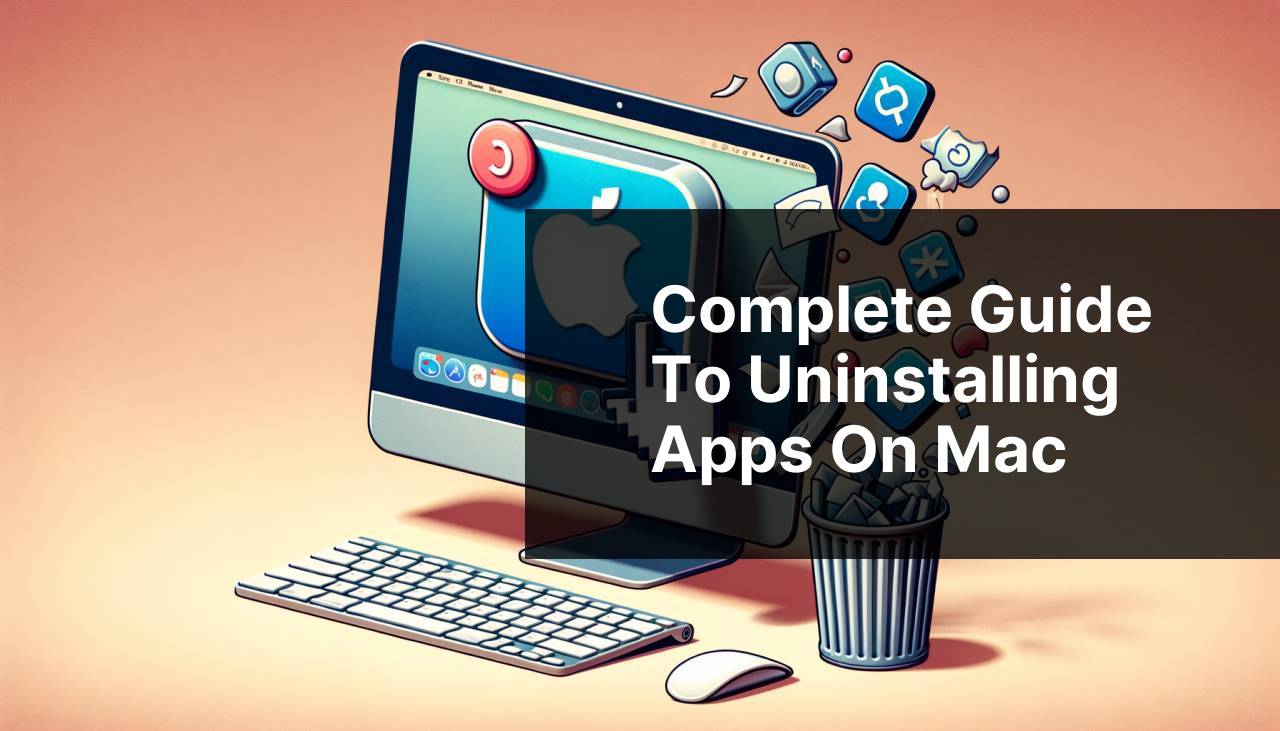
Uninstalling apps on a Mac can sometimes be a bit tricky, especially if you’re not familiar with the process. There are various methods available, and depending on your specific needs, one might be better than another. Whether it’s freeing up space, removing unwanted software, or simply trying to keep your system clean, learning how to properly uninstall applications is crucial. In this guide, I’ll share some personal experiences and walk you through different techniques for uninstalling apps on a Mac.Apple Official Guide is a useful resource for understanding the mechanics behind these methods. All about removing applications, including built-in and third-party solutions, is covered here for your convenience. And if you’re looking for in-depth Apple news and insights, you can always refer to Macgasm – your go-to for all things Apple-related.
Common Scenarios:
Need to Free Up Space Quickly 📉
- Finding yourself low on disk space, and needing to uninstall large applications to free up some room.
- Using the Finder method can be quick, but might leave behind residual files.
- Sometimes, turning to specialized software cleanup tools can make the process more efficient.
Removing Unwanted Software 🗑
- Wanting to remove pre-installed or third-party software that you no longer use.
- Identifying those apps which may have been installed without your consent.
- Using Terminal commands or specialized apps can ensure thorough uninstallation.
Preventing System Clutter 🧹
- Aiming to keep your system clean by regularly removing old applications.
- Leveraging built-in features to help manage and uninstall apps efficiently.
- Evaluating different methods to find one that suits your routine maintenance needs.
Step-by-Step Guide. How To Uninstall Apps On Mac:
Method 1: Uninstalling via Finder 🗂
- Open the Finder and go to the Applications folder.
- Select the application you want to uninstall.
- Drag the application to the Trash or right-click and select ‘Move to Trash’.
- Right-click on the Trash icon and choose ‘Empty Trash’ to delete the app permanently.
Note: This method may leave behind configuration files that can take up space. Consider using additional cleanup tools.
Conclusion: This is a straightforward method but might not remove all associated files.
Method 2: Using the Launchpad 🚀
- Open Launchpad from the Dock or press F4 on your keyboard.
- Locate the application you want to uninstall.
- Click and hold the app icon until it starts to jiggle.
- Click the ‘X’ button on the app icon and confirm the deletion.
Note: This method is more visual and user-friendly but may not be available for all apps.
Conclusion: Launchpad provides an intuitive way to remove apps but mainly works for those downloaded from the Mac App Store.
Method 3: Using App Cleaner 🧽
- Download and install App Cleaner from here.
- Open App Cleaner and drag the application you want to uninstall into the App Cleaner window.
- Review the files associated with the app and click ‘Remove’ to uninstall completely.
- Empty the Trash to finalize the deletion.
Note: This method ensures that all associated files and folders are removed.
Conclusion: App Cleaner is a powerful tool for a thorough uninstallation process, removing residual files.
Method 4: Using Terminal 🖥
- Open the Terminal from the Utilities folder.
- Type
sudo rm -rf /Applications/[ApplicationName].appand press Enter. - Enter your administrator password when prompted.
- Press Enter again to complete the uninstallation.
Note: Be cautious with Terminal commands as improper use can affect system stability.
Conclusion: Terminal is a powerful method but should be used by experienced users for precise control over the uninstallation process.
Method 5: Using CleanMyMac X 🧹
- Download and install CleanMyMac X from here.
- Open the application and navigate to the Uninstaller module.
- Select the application you wish to uninstall and click ‘Uninstall’.
- CleanMyMac will automatically locate and remove associated files.
Note: CleanMyMac X is a paid tool but offers robust features for maintaining your Mac.
Conclusion: CleanMyMac X is ideal for those who want an all-in-one solution to manage and clean their Mac effectively.
Method 6: Utilizing the Built-in Uninstaller ♻
- Open the Finder and go to the Applications folder.
- Look for the application folder you’re aiming to uninstall.
- If the application has a ‘Uninstaller’ tool, run it.
- Follow the on-screen prompts to complete the uninstallation process.
Note: This method only works if the application includes an uninstaller.
Conclusion: Using the built-in uninstaller is straightforward but limited to applications that provide it.
Precautions and Tips:
Always Backup Your Data 💾
- Before uninstalling any applications, it’s wise to create a backup of important data. You can use Time Machine or other reliable backup methods to ensure nothing is lost.
- Having a backup means you can restore your data if anything goes wrong during the uninstallation process.
Extra Tips
It’s not uncommon for users to encounter stubborn applications that refuse to uninstall through regular methods. In such cases, additional tools and techniques can be very handy. One such tool is MacUpdate, which offers a variety of Mac utilities, including uninstallation tools.
Moreover, keeping an eye on your system’s health and regularly cleaning up temporary and junk files can help maintain optimal performance. Tools like Malwarebytes can assist with removing adware and potentially unwanted programs that could be affecting your Mac’s performance. Ensure that you regularly update your software and keep your Mac’s operating system current to avoid potential conflicts and security vulnerabilities.
For those who use their Mac for professional purposes, considering setting up a separate user profile for testing new applications can be beneficial. This approach allows you to experiment with new software without affecting your primary workspace.
If you frequently install and uninstall applications, it’s worth investing in a more robust clean-up tool that offers advanced features. These tools can automate the process of finding and deleting orphaned files left behind by uninstalled applications. For such needs, MacKeeper and other reputable tools are highly recommended.
Conclusion:
FAQ
How can I remove applications from my Mac through the Applications folder?
Drag the application from the Applications folder to the Trash. Then, empty the Trash to complete the removal process.
What steps should I take to uninstall an app using Launchpad on a macOS?
Open Launchpad, hold the app icon until it jiggles, and click the 'X' button to delete the application.
Is there a way to use Finder for deleting Mac applications?
Open Finder, go to the Applications folder, drag the app to the Trash, and empty the Trash.
How can I ensure all related files of an app are removed?
Use Finder to locate the Library folder and manually delete residual files associated with the app.
What role does Activity Monitor play in uninstalling stubborn apps on a Mac?
Open Activity Monitor to ensure the app is not running. Then, try removing it using the Applications folder or Launchpad.
Can the Terminal be used for app removal on a Mac?
Yes, you can use Terminal commands like 'sudo rm -rf /Applications/appname.app' to delete an application.
How can I remove browser extensions or plugins on a Mac?
Access the browser's extensions or plugins settings and click the uninstall or remove button next to the unwanted extension.
What software can assist with cleaning up apps and related files on a Mac?
Programs like AppCleaner can help remove applications along with their associated files. Check reliable sources like AppCleaner.
How can I uninstall default Mac applications that don't normally uninstall easily?
Use Terminal with the command 'sudo rm -rf /System/Applications/appname.app' for system apps, though this is not generally recommended.
What approach should I follow for removing software using third-party tools?
Download and install reliable uninstallers from trusted sources, follow the prompts to select and remove the application. Reliable third-party tools can be found at sites like CNET.
