AirPlay to Firestick from iPhone: Step-by-Step Screen Mirroring Methods
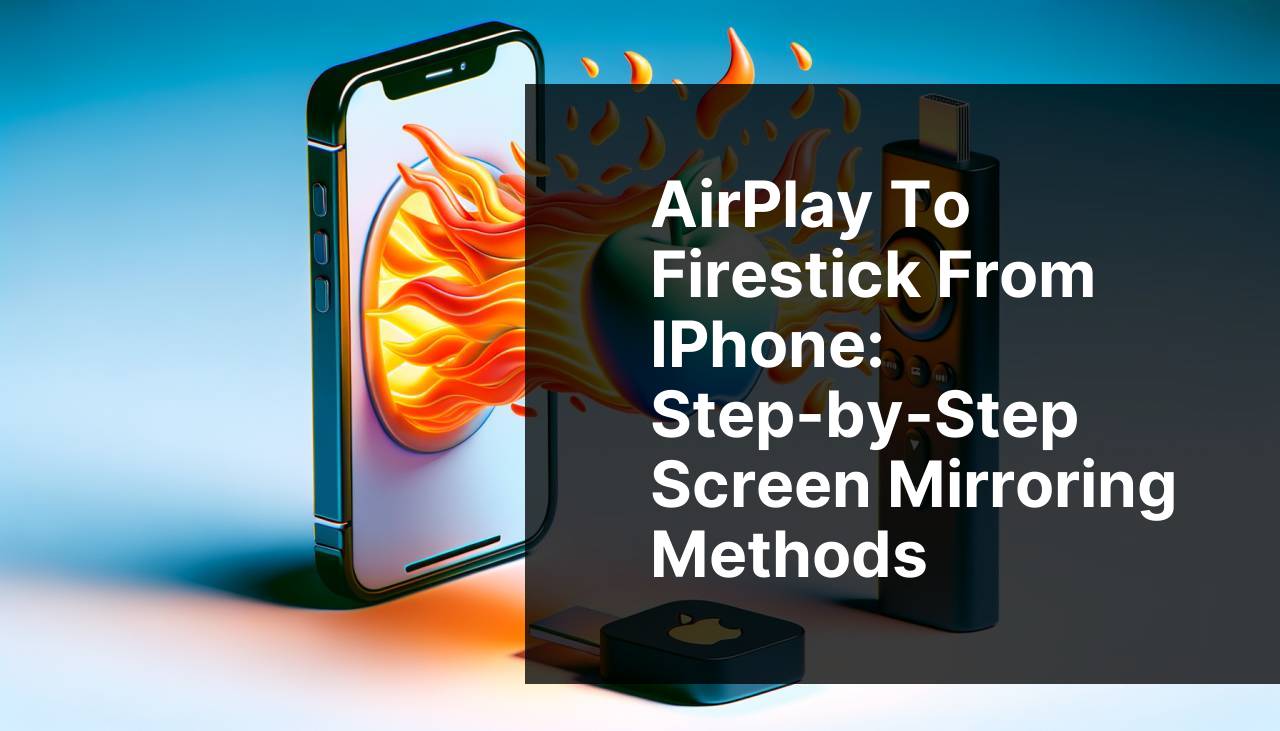
Screen mirroring is a convenient way to share content from your iPhone to a larger screen, like the one provided by the Amazon Firestick. Initially, this may seem like a challenging task, given that they come from different ecosystems. However, several solutions and apps simplify this process. One such application is the DoCast app, which allows for smooth and efficient screen mirroring from your iPhone to your Firestick. Whether you’re sharing personal photos, videos, or making presentations, this guide will cover all you need to know to make the most of your devices. Let’s dive into how you can airplay to Firestick from iPhone seamlessly.
For a more extensive understanding, you may also refer to this detailed resource: AirPlay iPhone to Firestick (A LinkedIn article about the top methods to Airplay to Firestick.).
Common Scenarios:
Watching Family Videos on TV 📺
- You have tons of family videos on your iPhone
- You want to share these videos with everyone in the living room but find passing around a phone inconvenient
- Using AirPlay via DoCast makes it easy to mirror your iPhone screen onto the Firestick for a better viewing experience
Presenting A Proposal 🌟
- You have an important presentation or proposal stored on your iPhone
- The conference room is equipped with a TV connected to a Firestick
- You can use DoCast to turn this TV into a screen mirroring device, allowing you to present smoothly
Sharing Photos with Friends 📸
- You’ve captured beautiful moments on your latest trip and want to share them with friends at a get-together
- Instead of passing around your iPhone, you can AirPlay using DoCast to mirror the photos onto the Firestick-connected TV
Step-by-Step Guide. How To AirPlay To Firestick From IPhone: A Guide To Screen Mirroring:
Method 1: Using DoCast App 📲
- First, download the DoCast app from the App Store on your iPhone
- Ensure your iPhone and Firestick are connected to the same Wi-Fi network
- Open the DoCast app on your iPhone and follow the on-screen instructions to connect to your Firestick
- Once connected, you can start mirroring your iPhone’s screen by tapping on the ‘Start Mirroring’ button in the app
- Enjoy your content on the larger screen!
Note: You don’t need to install DoCast on your Fire TV to start the mirroring process.
Conclusion: The DoCast app provides a simple and efficient method for screen mirroring from your iPhone to a Firestick.
Method 2: Using AirScreen App 📱
- Download the AirScreen app from the Amazon App Store on your Firestick
- Ensure that both your iPhone and Firestick are connected to the same Wi-Fi network
- Open the AirScreen app on your Firestick and follow the prompts to set it up
- On your iPhone, swipe down from the top right corner to access Control Center
- Tap the ‘Screen Mirroring’ button and select the AirScreen device from the list
Note: The AirScreen app supports multiple protocols, allowing seamless connection between your iPhone and Firestick.
Conclusion: This method is versatile and works for different types of content.
Method 3: Using AirReceiver App 📺
- Install the AirReceiver app from the Amazon App Store on your Firestick
- Both your iPhone and Firestick must be on the same Wi-Fi network
- Launch the AirReceiver app on your Firestick to make it discoverable
- Open Control Center on your iPhone and tap on the ‘Screen Mirroring’ option
- Select the AirReceiver device from the available devices, and your screen will be mirrored
Note: Ensure your Firestick and iPhone are up-to-date for optimal performance.
Conclusion: The AirReceiver app provides an easy, no-nonsense way of mirroring your screen.
Method 4: Using AllConnect App 🌐
- Download the AllConnect app on your iPhone from the App Store
- Connect both your iPhone and Firestick to the same Wi-Fi network
- Open the AllConnect app and find your Firestick on the list of available devices
- Select your Firestick and start screen mirroring
Note: Some advanced features in the AllConnect app might require a premium subscription.
Conclusion: This app is another viable alternative for screen mirroring.
Method 5: Using Video & TV Cast App 🖥
- Download the Video & TV Cast app on your iPhone from the App Store
- Also, install the corresponding app on your Firestick from the Amazon App Store
- Ensure both devices are on the same Wi-Fi network
- Open the app on both devices and follow the on-screen instructions to connect
- Once connected, select the content you want to cast and start mirroring
Note: This method works well for streaming videos from various websites and apps.
Conclusion: Video & TV Cast app offers a reliable way to mirror video content from your iPhone to your Firestick.
Watch on Youtube: AirPlay to Firestick from iPhone: Step-by-Step Screen Mirroring Methods
Precautions and Tips:
Useful Tips for a Smooth Experience 💡
- Ensure both your iPhone and Firestick are connected to the same Wi-Fi network for optimal performance
- Keep your apps and devices up-to-date to avoid compatibility issues
- Test the connection before any significant event, like a presentation, to ensure everything works smoothly
- Consider using a 5GHz Wi-Fi network to reduce interference and improve the speed
- Use apps with good reviews and high ratings to ensure reliability
Additional Insights
When it comes to screen mirroring, quality and reliability are essential. One challenge you might encounter is the potential lag between your iPhone and the Firestick. To mitigate this, ensure that your internet connection is stable and strong. Using a 5GHz Wi-Fi network can significantly improve the quality of the mirroring experience. For those unfamiliar with 5GHz Wi-Fi networks, they offer higher speed and lower latency compared to the 2.4GHz networks, which are often crowded with various devices.
Additionally, keeping your devices and apps up-to-date can solve many unexpected glitches. Developers frequently release updates to improve performance and fix bugs. Whenever you notice your DoCast or any other mirroring app having issues, checking for an update should be one of your first steps.
It’s also recommended to periodically restart your devices. Restarting can help refresh the system and clear any temporary issues that might be hindering performance. In particular, a simple restart of your Firestick and router can work wonders when experiencing connectivity problems.
Choose apps with robust user support and documentation. When an app offers extensive FAQs, user manuals, or even direct customer support, you’re less likely to run into unsolvable problems. Websites like CNET and TechRadar often provide valuable insights and troubleshooting tips for various tech-related issues, including screen mirroring.
Be aware of privacy and security when mirroring your screen, especially in public or shared networks. Screen mirroring can sometimes expose sensitive information, so always ensure you are connected to secure and trusted networks.
Lastly, learning to properly use your Control Center on your iPhone can make the mirroring process more straightforward. The Control Center gives you quick access to essential functions, including ‘Screen Mirroring.’ Knowing how to navigate these quick options can save you time and frustration, especially when you’re in a hurry.
Conclusion:
In conclusion, screen mirroring from iPhone to Firestick is not as daunting as it may initially seem. With the DoCast app, as well as other viable alternatives like AirScreen, AirReceiver, AllConnect, and Video & TV Cast, you have a variety of options. Each method has its own set of advantages and unique features that cater to different needs and preferences.
The most crucial aspect is ensuring that both your iPhone and Firestick are on the same Wi-Fi network. Keeping your devices and apps updated can also significantly enhance the mirroring experience. And for further understanding and more methods, you can always check out CNET or TechRadar.
By following this guide, you can easily enjoy your photos, videos, presentations, and more on a larger screen. Happy mirroring!
In this Medium tutorial, you’ll learn how to AirPlay to Firestick from your iPhone, with DoCast recommended for achieving the best results.
https://medium.com/@BrainstormTech/how-can-i-use-airplay-with-my-firestick-f00172953c5b
FAQ
How can I use AirPlay to mirror my iPhone screen on a Firestick?
To use AirPlay with your Firestick, first download an app like AirScreen on your Firestick, then connect your iPhone and Firestick to the same Wi-Fi network and enable AirPlay on your iPhone.
Is there a specific app recommended for AirPlay with Firestick?
Yes, you can use the AirScreen app. It supports AirPlay, allowing you to mirror your iPhone screen onto your Firestick easily.
Does my iPhone need to connect to the same Wi-Fi network as my Firestick?
Yes, for AirPlay to work, both your iPhone and Firestick must be connected to the same Wi-Fi network.
What are the steps to enable AirPlay on my iPhone?
Swipe down to access the Control Center, tap on Screen Mirroring, and select your Firestick device from the list that appears.
Are there any settings I need to adjust on my Firestick?
Open the AirScreen app and follow the setup instructions to enable screen mirroring from your iPhone to your Firestick.
Can I mirror any content from my iPhone to my Firestick using AirPlay?
Yes, you can mirror videos, photos, music, and even games from your iPhone to your Firestick using the AirScreen app.
Is there an alternative method if I don’t want to use an app like AirScreen?
Currently, using an app like AirScreen is the easiest way to utilize AirPlay functionality with Firestick, as Firestick does not natively support AirPlay.
Are there any costs associated with using AirScreen for screen mirroring?
AirScreen is generally free, but there may be in-app purchases for premium features or to remove ads.
What should I do if my Firestick doesn’t show up in the Screen Mirroring list on my iPhone?
Ensure both devices are on the same Wi-Fi network and restart both the iPhone and Firestick. Open AirScreen again and retry.
