Fix Your Damaged SD Card RAW Drive Efficiently
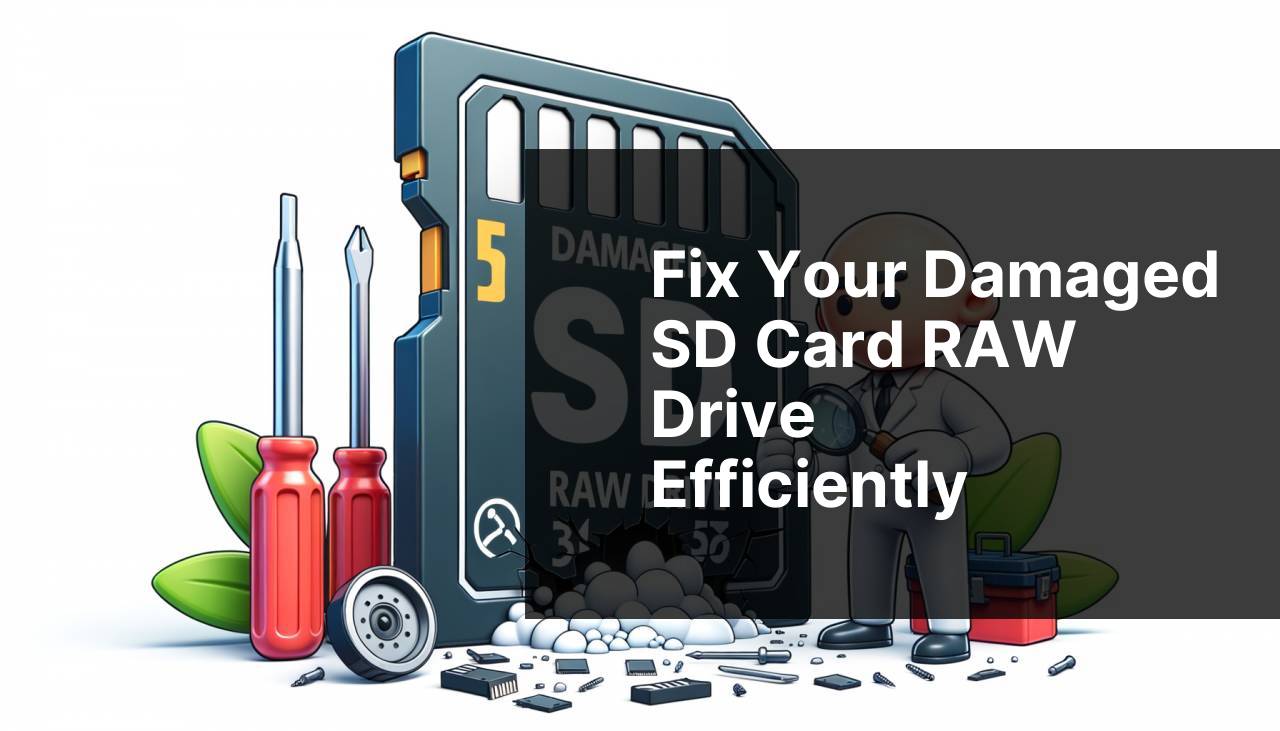
SD cards are immensely popular for their compact size and large storage capacity, used by a wide range of consumers from photographers to smartphone users. However, they can occasionally encounter issues, becoming ‘RAW’ and unreadable, commonly due to improper ejection, virus attacks, or file system corruption. Thankfully, there are several steps you can take to fix a damaged SD card and recover your valuable data. In this article, I will detail my personal experience and provide you with a comprehensive guide featuring various methods for solving this issue. For more insights and detailed instructions, you can learn how to fix RAW SD card here.
Common Scenarios:
Improper Ejection of SD Card 💻
- One of the most frequent scenarios where SD cards become damaged and RAW formatted is improper ejection. Always ensure you use the ‘Eject’ option before removing your SD card to prevent corruption.
Using the correct ejection method can save a lot of hassle and prevent file system damage.
Virus or Malware Attack 🦠
- A common issue that can result in an SD card becoming RAW is a virus or malware attack. Always keep your device protected with up-to-date antivirus software to prevent such occurrences.
Ensuring cybersecurity measures are in place can avoid unwanted malicious interference.
Power Failure During Data Transfer 🔋
- Another frequent reason for an SD card to become RAW is a power failure during data transfer. Always ensure your device has a stable power source when transferring files.
Keeping a steady power supply avoids interruptions that can lead to data corruption.
Step-by-Step Guide. Fix A Damaged SD Card Raw Drive:
Method 1: Using Check Disk Utility (CHKDSK) 🛠
- Insert the SD card into your computer.
- Press Windows + X and select ‘Command Prompt (Admin)’.
- Type chkdsk followed by the drive letter of your SD card (e.g., chkdsk E: /f /r /x) and press Enter.
- This utility will scan for errors and attempt to fix any found on your SD card.
Note: This method works best for minor errors and corruption.
Conclusion: This method can be a quick fix for minor issues and is built into all Windows systems, making it easily accessible.
Method 2: Using Disk Management ⚙
- Right-click on ‘This PC’ and select ‘Manage’.
- Navigate to ‘Disk Management’.
- Find your SD card, right-click on it, and select ‘Format’.
- Select the desired file system (e.g., NTFS, FAT32) and proceed with the formatting.
Note: Formatting will erase all the data on your SD card, so make sure you have a backup.
Conclusion: This method is useful for reinitializing your SD card, but it comes at the cost of losing existing data.
Method 3: Using Data Recovery Software 🛡
- Download and install reputable data recovery software such as EaseUS Data Recovery.
- Launch the software and scan your SD card for recoverable files.
- Save the recovered files to a separate storage location.
- Proceed to format your SD card as described in Method 2.
Note: This method is very effective for recovering lost data before formatting the SD card.
Conclusion: Using recovery software can help you retrieve valuable files before you proceed with formatting the SD card, making it a safer choice.
Method 4: Using Windows Diskpart Command 🖥
- Insert your SD card and open the ‘Command Prompt’ as an administrator.
- Type ‘diskpart’ and press Enter. Then type ‘list disk’ to see all disks connected to your computer.
- Select your SD card by typing ‘select disk X’ (replace X with the appropriate disk number).
- Type ‘clean’ to remove all information on the SD card, followed by ‘create partition primary’, ‘select partition 1’, and ‘format fs=fat32’ (or your desired file system).
Note: This will remove all existing data on your SD card.
Conclusion: Diskpart is a powerful tool for deep cleaning and reinitializing your SD card, but use it cautiously.
Method 5: Using a Linux System 🐧
- Insert your SD card into a Linux system.
- Open a terminal and type ‘sudo fdisk -l’ to list all disks.
- Find your SD card and take note of its designation (e.g., /dev/sdb).
- Use ‘sudo mkfs.vfat -F 32 /dev/sdb’ (or your desired file system) to format the card.
- Unmount and remount the SD card to check if the issue is resolved.
Note: Linux can be very effective in dealing with file system issues that Windows fails to resolve.
Conclusion: Using a Linux system offers more flexibility and can handle stubborn file system problems well.
Method 6: Using Third-Party Partition Management Software 🗂
- Download and install a third-party partition management tool like Paragon Partition Manager.
- Launch the software and select your SD card.
- Use the ‘Check File System’ feature to repair the SD card.
- If needed, reformat the SD card using the tool’s format feature.
Note: This tool can offer advanced options for managing partitions and file systems.
Conclusion: Third-party tools can provide a more user-friendly interface and additional features not found in built-in utilities.
Method 7: Using a Different Card Reader 🔄
- Try using a different SD card reader or a built-in card slot on another computer.
- Insert your SD card and see if it is recognized.
- If recognized, immediately back up your data.
- Proceed to reformat the SD card to ensure its future usability.
Note: Sometimes the issue lies with the card reader, not the SD card itself.
Conclusion: Before jumping to software solutions, checking the hardware can sometimes resolve the issue effortlessly.
Method 8: Using a Professional Data Recovery Service 🏢
- If all else fails, consider using a professional data recovery service.
- Search for reputable services in your area and review their services.
- Send your SD card to them for advanced recovery techniques.
- They will attempt to recover as much data as possible and may also fix the SD card.
Note: This can be expensive, but it is often the last resort for critical data.
Conclusion: Professional services have specialized tools and expertise, making them a viable option for critical data recovery tasks.
Precautions and Tips:
Preventive Measures to Keep Your SD Card Healthy 🛡
- Always use the ‘Eject’ option on your device before removing the SD card to prevent file system corruption.
- Keep your device’s antivirus software up-to-date to protect against malware and virus attacks.
- Avoid using the SD card on multiple devices frequently, as it increases the risk of cross-contamination.
- Regularly back up the data on your SD card, especially before making significant changes or updates.
Taking precautionary measures can significantly increase the longevity and reliability of your SD card, sparing you from potential headaches and data loss.
Additional Insights
When looking to fix a damaged SD card, it is essential to understand why an SD card may become RAW. RAW file system indicates that the SD card is in a state that your computer’s operating system cannot recognize. This often happens due to corruption, which may result from improper handling, mishandling during data transfer, or physical damage. In some cases, the SD card may have reached its lifespan limit.
One of the best strategies to counter these issues is to adhere to proper ejection protocols and to routinely format the SD card after safely backing up its content. Utilizing software solutions like Recuva for data recovery before attempting formatting can also be beneficial.
Moreover, if you frequently use SD cards for high-resolution video or photo storage, investing in high-quality SD cards is wise. Not all SD cards are built alike; some are more robust against corruption and wear. Avoid SD cards from dubious brands; opt for trusted names like SanDisk and Samsung instead.
Additionally, familiarize yourself with H2testw, a tool specifically designed to detect fake SD cards. Fake cards not only have reduced storage capacity but are also more prone to corruption.
For those working extensively with SD cards, using an exclusive card reader instead of relying on multiple device ports can reduce wear and tear. Always store your SD cards in proper cases to protect them against physical damage, dust, and moisture, which might also lead to the RAW status.
Lastly, employing robust and reliable backup strategies such as cloud storage or external hard drives can help prevent complete data loss. Platforms like Dropbox or Google Drive are excellent for seamless and automated backups.
Combining these practices with routine maintenance ensures your data remains secure and your SD card performs optimally.
Conclusion:
Fixing a damaged SD card can be a daunting task, but with the right methods and precautions, you can usually retrieve your precious data and restore the card to full functionality. Always prioritize backing up your data frequently and keep your devices protected with trustworthy antivirus software.
Remember to eject your SD card properly and maintain stable power during data transfers to avoid common pitfalls. For comprehensive methods and more details, refer to the resources mentioned above.
By staying informed and practicing safe handling techniques, you can significantly extend the life of your SD cards and avoid abrupt data loss.
FAQ
How can I identify if my SD card is damaged and showing as a raw drive?
Check if the SD card shows as a raw drive in Disk Management and if it’s inaccessible with regular file explorers.
What are the common causes of an SD card turning into a raw drive?
Common causes include file system corruption, virus infection, improper ejection, and physical damage to the SD card.
Can I fix a raw SD card without formatting it?
Yes, you can attempt to fix a raw SD card using tools like CHKDSK or DiskPart to repair the file system.
Is it possible to recover data from a raw SD card?
Data recovery software can often retrieve files from a raw SD card before attempting any fixes or formatting.
How do I use CHKDSK to fix a raw SD card?
Open Command Prompt, type chkdsk [drive letter]: /f /r /x and hit Enter. CHKDSK will attempt to fix the file system.
What if CHKDSK fails to repair the SD card?
Try using DiskPart by typing diskpart, selecting the disk, and running the clean and create partition primary commands.
Can physical damage to an SD card be repaired?
Physical repairs are difficult and usually require professional services. However, data can sometimes be retrieved using specialized tools.
What precautions should I take to avoid SD card damage?
Always safely eject your SD card, avoid exposing it to extreme temperatures, and regularly back up important data.
Can formatting help fix a raw SD card?
Yes, formatting can often resolve file system issues. Use a full format instead of a quick format to thoroughly check the card.
