Ultimate Guide on Casting iPhone to Chromecast
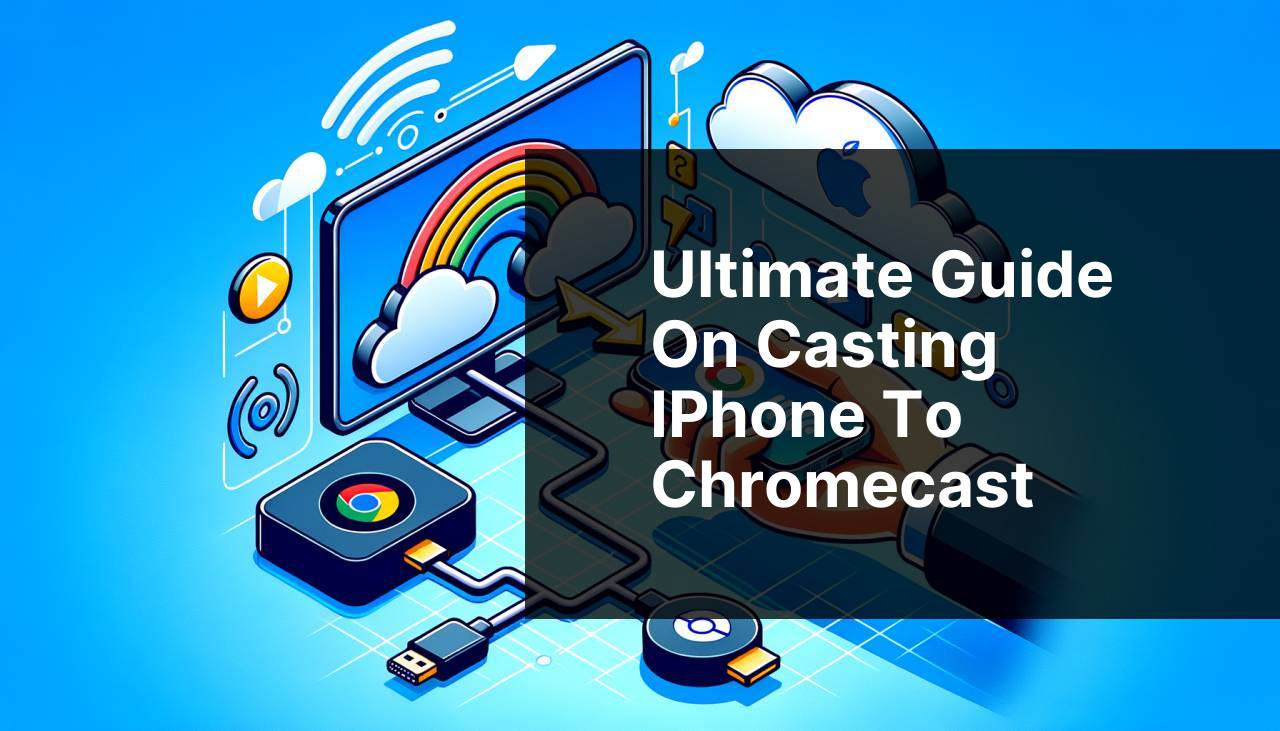
Chromecast‘s integration with iOS devices has made it simple for users to mirror their screens and cast media. Whether you’re looking to stream videos, share photos, or display presentations, the process is straightforward with the right tools. In this guide, we’ll delve into different methods to cast your iPhone to Chromecast, starting with the DoCast App and extending to other available applications. For those familiar with previously published materials, you might find this how to cast from iPhone to Chromecast article informative, as it provides an extensive overview of the casting process from iPhones to Chromecast.
Common Scenarios:
Streaming Movies and TV Shows 🎥
- Want to watch your favorite movies or TV shows on a bigger screen?
- Chromecast allows you to stream content from various apps directly to your TV.
- With a few simple steps, you can enjoy a cinema-like experience in your living room.
Displaying Photos and Videos 📸
- If you’ve captured beautiful moments on your iPhone, why not share them on a larger screen?
- Using Chromecast, you can easily cast photos and videos to your TV for everyone to see.
- It’s perfect for family gatherings where everyone wants to relive memories together.
Presenting Slideshows and Documents 🗂
- Need to present a slideshow or document for work or school?
- With Chromecast, you can cast your iPhone display to a larger screen, making it easier for everyone to view.
- Ensure all your files are ready on your phone, and you’re good to go.
Step-by-Step Guide. How To Cast IPhone To Chromecast: Complete Guide:
Method 1: Using DoCast App 📱
- Download the DoCast App from the App Store and install it on your iPhone.
- Launch the app and ensure that your iPhone and Chromecast are connected to the same Wi-Fi network.
- Open the app and follow the on-screen instructions to connect to your Chromecast device.
- Choose the media you wish to cast, whether videos, photos, or apps, and it will display on your TV screen instantly.
Note: Using the DoCast App often provides seamless connectivity and high-quality streaming.
Conclusion: The DoCast App is an excellent choice for those looking for a straightforward way to cast their iPhone to Chromecast.
Method 2: Using Google Home App 🏡
- Download and install the Google Home App from the App Store on your iPhone.
- Ensure that your iPhone and Chromecast are connected to the same Wi-Fi network.
- Open the Google Home App and find your Chromecast device.
- Select the device and tap ‘Cast my screen’ to mirror your iPhone to the TV.
Note: The Google Home App offers robust functionality, but its mirroring might sometimes lag.
Conclusion: This method is suitable for users who already have the Google Home App and prefer native Google solutions.
Method 3: Using Replica App 🔄
- Install the Replica App from the App Store on your iPhone.
- Ensure that both your iPhone and Chromecast are on the same Wi-Fi network.
- Open the Replica App and grant the necessary permissions.
- Select your Chromecast device from the list and start casting your screen.
Note: While Replica App offers a user-friendly interface, it may require a subscription for full features.
Conclusion: This app is ideal for users looking for an easy and effective screen mirroring solution.
Method 4: Using Streamer for Chromecast App 📲
- Download and install Streamer for Chromecast App from the App Store.
- Connect your iPhone and Chromecast to the same Wi-Fi network.
- Launch the app and select the content you want to cast.
- Choose your Chromecast device from the list and start casting.
Note: This app offers a wide range of casting options, but some features may require in-app purchases.
Conclusion: Streamer for Chromecast App is versatile and caters to various casting needs, making it a great option.
Method 5: Using AllCast App 📡
- Download the AllCast App from the App Store.
- Ensure both your iPhone and Chromecast are connected to the same Wi-Fi network.
- Open the AllCast App and select the media you want to stream.
- Choose your Chromecast device and start casting the selected media.
Note: The app has a free version with limited features, which might be enough for basic needs.
Conclusion: AllCast App is suitable for users who prefer a simple and effective media streaming solution.
Method 6: Using iWebTV App 🌐
- Download the iWebTV App from the App Store and install it on your iPhone.
- Connect both your iPhone and Chromecast to the same Wi-Fi network.
- Open the iWebTV App and browse or enter the URL of the video content you want to cast.
- Select your Chromecast device and start streaming the video to your TV.
Note: iWebTV allows you to cast online videos effortlessly, but it might have occasional ads.
Conclusion: This app is great for users wanting to cast web-based video content directly to their TV.
Watch on Youtube: Ultimate Guide on Casting iPhone to Chromecast
Precautions and Tips:
Stay Connected 🔗
- Make sure your iPhone and Chromecast are always on the same Wi-Fi network to avoid connection issues.
- Consider using a dual-band router to ensure better performance and less interference.
Optimize Your Experience 🌟
- Update your apps regularly to benefit from the latest features and bug fixes.
- Ensure your iPhone’s firmware is up-to-date for the best performance.
- Check if your Chromecast firmware needs an update via the Google Home App.
More Tips
If you’re experiencing issues while trying to cast your iPhone to Chromecast, there are detailed troubleshooting guides available online. Popular tech websites such as TechRadar and CNET provide step-by-step instructions on resolving common problems.
For users looking for alternative solutions beyond the common casting apps, visiting forums like Reddit can be quite informative. Many users share their experiences and offer tips on specific casting scenarios.
Additionally, if you are trying to cast specific types of content, such as DRM-protected videos from streaming services like Netflix or Amazon Prime, ensure that the apps and services you are using support Chromecast functionality. Official support pages from these services can be helpful, such as Netflix Help Center and Amazon Prime Video Help.
Conclusion:
Casting your iPhone to Chromecast opens up a world of possibilities for media consumption, presentations, and more. With apps like the DoCast App, Google Home App, and Replica App, you have various options at your fingertips. Always ensure your devices are on the same Wi-Fi network and keep your apps updated for the best experience.
For more in-depth tutorials and troubleshooting, check resources like TechRadar and CNET. Happy casting!
Get tips on how to cast iPhone to Chromecast in this LinkedIn tutorial, which highlights DoCast as a suggested tool.
https://www.linkedin.com/pulse/how-cast-iphone-chromecast-electronic-team-inc-sqxxc/
FAQ
How do you connect an iPhone to Chromecast?
Ensure your Chromecast and iPhone are on the same Wi-Fi network. Open a compatible app, tap the Cast icon, select your Chromecast device, and start casting content.
Is there a specific app needed to cast from iPhone to Chromecast?
Using Google Home is helpful for setting up and controlling Chromecast devices. Most streaming apps like YouTube and Netflix have built-in casting functionality.
Can you use Chromecast without Wi-Fi?
No, Chromecast requires a Wi-Fi connection to stream content from the iPhone to your display. Both devices must be on the same network.
Do all apps support Chromecast casting from an iPhone?
Not all apps support Chromecast. However, popular ones such as YouTube, Netflix, and Hulu offer built-in Chromecast support for easy streaming.
What should you do if the Cast icon is not visible on the iPhone?
Ensure both devices are on the same Wi-Fi network, and check for app and iOS updates. Restart both the Chromecast and your iPhone if issues persist.
How do you cast pictures from an iPhone to Chromecast?
Open the Google Photos app, tap on the photo or album, and select the Cast icon. Choose your Chromecast device to start viewing on your TV screen.
Is there a way to mirror the entire iPhone screen to Chromecast?
Using third-party apps like Replica can mirror the iPhone screen to Chromecast, as native iOS functionality does not support direct screen mirroring to Chromecast.
Can you cast music from an iPhone to Chromecast?
Yes, apps like Spotify and Apple Music support Chromecast. Open your playlist, select the Cast icon, and choose your Chromecast device to start listening.
Does Chromecast work with iPhone iOS updates?
Chromecast is regularly updated to ensure compatibility with the latest iOS versions. Check the Google Home app and firmware updates to maintain functionality.
What is the Google Home app used for in casting?
The Google Home app sets up, manages, and troubleshoots Chromecast devices. It also integrates various services and streamlines casting from your iPhone. Discover more about Chromecast on the Google Chromecast homepage and specific apps on the App Store.
