Top Methods to Fix AnyDesk Not Working
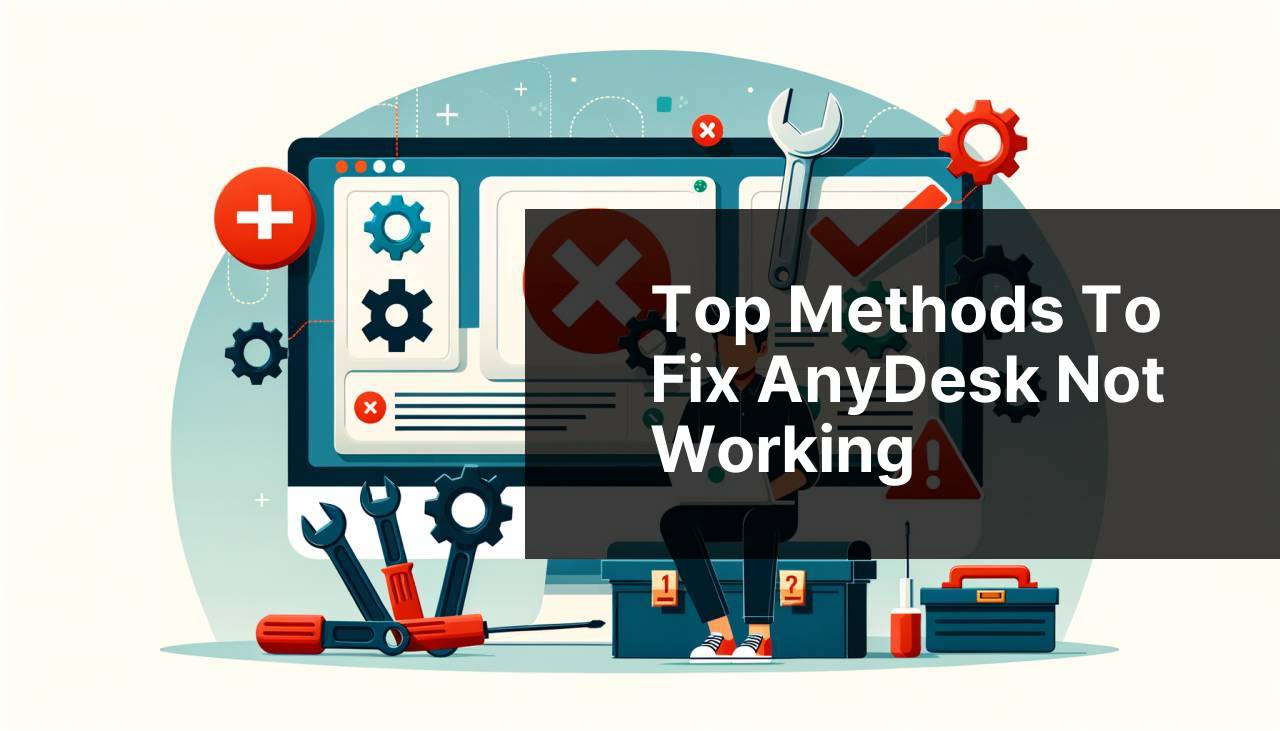
AnyDesk remote desktop software can be a real lifesaver for those who work remotely or need to access their computers from another location. Despite its convenience, it’s not immune to issues that can hinder productivity. Whether it’s connectivity problems, permission errors, or session interruptions, these obstacles can be quite frustrating. This article will outline common AnyDesk issues and their solutions, gleaned from personal experience and troubleshooting expertise, to help you and your team stay on track. For a comprehensive guide on resolving issues with AnyDesk, where more troubleshooting tips for AnyDesk not working are discussed, feel free to revisit the article.
Common Scenarios:
Connectivity Problems 🌐
- AnyDesk not connecting can be due to several reasons like network issues, firewall configurations, or improper software setup.
When facing connectivity problems with AnyDesk, it’s essential to investigate your network settings first. Make sure your internet connection is stable and your firewall isn’t blocking AnyDesk. Also, verify that your software is properly set up, as incorrect settings can often be the culprit behind these issues.
Permission Errors 🚫
- One of the most frustrating problems users encounter is insufficient permissions for remote access or control, which can stem from system settings or User Account Control (UAC) prompts.
If you are seeing permission errors while using AnyDesk, ensure that you have allowed remote access permissions in your system settings. Sometimes, the default UAC settings can obstruct proper function, so adjusting these settings may solve the problem.
Session Interruptions 🛑
- AnyDesk sessions getting interrupted can be due to bandwidth limitations, ISP restrictions, or even software issues.
If your AnyDesk sessions are frequently interrupted, it can be incredibly disruptive. Confirm that there is adequate bandwidth for a stable connection and check if your ISP imposes any restrictions that could affect your usage. Software issues should also not be overlooked, and reinstalling AnyDesk might sometimes solve unexplained disruptions.
Step-by-Step Guide. How To Solve Issues With AnyDesk Not Working:
Method 1: Checking Your Internet Connection 📶
- Ensure that your internet connection is stable and fast enough for remote desktop connections. You can use online speed tests to verify this.
- Restart your router to fix any temporary network problems that may be affecting your AnyDesk connectivity.
- Try using a wired connection instead of a wireless one to see if it improves stability and speed.
- Consult your ISP to check if there are any known issues or outages in your area affecting AnyDesk.
Note: Connection issues often stem from the user’s network, so make sure all settings are optimal.
Conclusion: Ensuring your internet connection is fast and stable is critical for AnyDesk to function correctly.
Method 2: Adjusting Firewall Settings 🔥
- Open your computer’s firewall settings and make sure that AnyDesk is whitelisted or allowed through the firewall.
- If you’re using third-party firewall software, refer to its user manual for instructions on allowing AnyDesk through the firewall.
- Ensure your network’s firewall isn’t blocking AnyDesk either. This may require consulting your network administrator for assistance.
- Restart your computer after making these changes to ensure they take effect.
Note: Incorrect firewall settings are a common cause of connectivity issues with AnyDesk.
Conclusion: Whitelisting AnyDesk in your firewall settings can resolve many connectivity issues.
Method 3: Updating AnyDesk Software 🔄
- Open AnyDesk and check if there’s an update available. Often, developers release updates to fix bugs and enhance functionality.
- Download and install the latest version from the official AnyDesk website.
- Restart your computer to ensure that the update is fully applied.
- Re-test your connectivity and functionality after updating to see if the issue is resolved.
Note: Software updates can fix known bugs and improve performance, so always keep your AnyDesk up to date.
Conclusion: Keeping your AnyDesk software up to date ensures that you benefit from the latest fixes and improvements.
Method 4: Adjusting User Account Control Settings ⚙
- Open the Control Panel and navigate to User Accounts.
- Click on ‘Change User Account Control settings’ and adjust the slider to a lower setting.
- Click ‘OK’ to save the settings and restart your computer.
- Verify if AnyDesk is working correctly after making these changes.
Note: Changing UAC settings can sometimes resolve permission and access issues.
Conclusion: Properly configured User Account Control settings can help mitigate permission errors.
Method 5: Reinstalling AnyDesk 🔄
- Uninstall AnyDesk from your computer via the Control Panel.
- Download the latest version of AnyDesk from their official AnyDesk website.
- Install the software and ensure all settings are configured correctly.
- Restart your computer to apply the changes and test if the issue is resolved.
Note: Reinstalling can often eliminate corrupt files or incorrect settings that may be causing issues.
Conclusion: A fresh installation ensures that you have a clean and updated version of AnyDesk.
Method 6: Checking Bandwidth Usage 📈
- Ensure no other heavy bandwidth-consuming applications are running while using AnyDesk.
- Close unnecessary background applications that may be consuming bandwidth.
- If possible, increase your internet bandwidth by upgrading your internet plan.
- Monitor your bandwidth usage using tools like Task Manager to confirm if bandwidth is the issue.
Note: Bandwidth issues can be a major cause of session interruptions.
Conclusion: Adequate bandwidth is crucial for maintaining stable AnyDesk sessions.
Method 7: Switching to a Different Remote Desktop Software 🔄
- If all else fails, consider switching to a different remote desktop software like HelpWire.
- HelpWire offers robust features and reliable remote desktop connectivity, minimizing the issues you might face with AnyDesk.
- Visit the official HelpWire website to learn more and download the software.
- Install HelpWire and test its functionality to ensure it meets your needs.
Note: Sometimes, the best solution is to switch to a more stable and reliable alternative.
Conclusion: Using a different software like HelpWire can often provide a more seamless remote desktop experience.
Precautions and Tips:
Avoiding Connectivity Pitfalls 🛡
- Always ensure your internet connection is fast and stable before initiating any remote desktop session.
- Regularly update your AnyDesk software to benefit from the latest fixes and improvements.
- Ensure your firewall settings are correctly configured to allow AnyDesk through.
- Monitor bandwidth usage to avoid session interruptions.
Avoiding common pitfalls can significantly enhance your AnyDesk experience. Always double-check your network and firewall settings, keep your software updated, and monitor your bandwidth usage to ensure smooth operations.
Useful Resources
In addition to troubleshooting AnyDesk issues, exploring additional resources can be valuable. Sites like TechRadar provide comprehensive reviews and comparisons of different remote desktop software, helping users make informed decisions. Another excellent resource is PCMag, which offers insights into the best remote access tools available.
Forums and community sites can also be helpful. For instance, the Spiceworks Community is a place where IT professionals share their experiences and solutions to common problems, including those related to AnyDesk. Similarly, the TeamViewer Community provides tips and tricks for optimizing remote desktop sessions.
For a blend of video tutorials and user discussions, YouTube can be a treasure trove of information. Many users and experts upload comprehensive guides and troubleshooting tips for AnyDesk issues, offering a visual and interactive way to solve problems.
Finally, don’t overlook the official AnyDesk Support site. It contains a wealth of information, from user manuals to FAQs, providing direct support from the developers.
Conclusion:
In conclusion, dealing with AnyDesk issues can indeed be challenging, but a structured approach to troubleshooting can make the process considerably smoother. From ensuring a stable internet connection and adjusting firewall settings to updating the software and even switching to alternatives like HelpWire, there are plenty of methods to get your remote desktop sessions back on track. For more detailed troubleshooting, exploring resources such as forums and official support sites can be incredibly beneficial.
This article on AnyDesk troubleshooting is one I definitely recommend. It provided me with clear and effective solutions that worked well. If you’re having AnyDesk problems, it’s worth checking out.
https://www.linkedin.com/pulse/why-anydesk-working-common-problems-fixes-helpwire-ougde/
FAQ
How can I fix AnyDesk if it won’t connect to the remote device?
Ensure both devices have stable internet connections. Restart AnyDesk and check for updates. Also, verify the remote device allows incoming connections through its firewall settings.
Why is AnyDesk showing a Disconnected from AnyDesk network error?
This can be due to network issues. Restart your router, disable any VPN services, and ensure AnyDesk is permitted through your firewall. Reconnecting usually resolves this issue.
What should I do if the AnyDesk cursor is not responding?
Ensure that the remote system has allowed input from AnyDesk. Check for any updates to AnyDesk and the remote device's operating system that might resolve compatibility issues.
Why is AnyDesk displaying Waiting for Image continuously?
Verify that the remote device is active and not in sleep mode. Reestablish the connection and update AnyDesk to the latest version to resolve most image transfer issues.
How can I fix screen resolution problems in AnyDesk?
Adjust the display settings in AnyDesk under Display in the menu. Ensure both devices have compatible screen resolutions and update the video drivers if necessary.
What can be done if AnyDesk is running slow?
Check the network bandwidth and close any unnecessary applications consuming resources. Use a wired internet connection for a more stable and faster performance.
Why am I getting a Desk Not Found error message on AnyDesk?
Verify the remote device’s AnyDesk ID, ensure it is connected to the internet, and that AnyDesk is running on that device. Restarting the application can also help.
Is there a solution if AnyDesk is blocked by antivirus software?
Add AnyDesk to the antivirus software’s exception list. This can be done through the antivirus settings where you can allow AnyDesk’s processes to run without interference.
What steps should be taken if AnyDesk shows a Network Error during file transfer?
Reestablish the network connection, check the stability of both devices' internet connections, and ensure no large files are clogging the transfer, which might require more bandwidth.
How can I resolve microphone not working during an AnyDesk session?
Enable the microphone permissions in both devices' settings. Check AnyDesk's audio settings to ensure the correct input device is selected. Update drivers if necessary. For more information on AnyDesk, you can visit their official site: AnyDesk or check out some helpful tips on general remote assistance at TeamViewer.
