Top Tips for Streaming from Your iPhone to Your TV
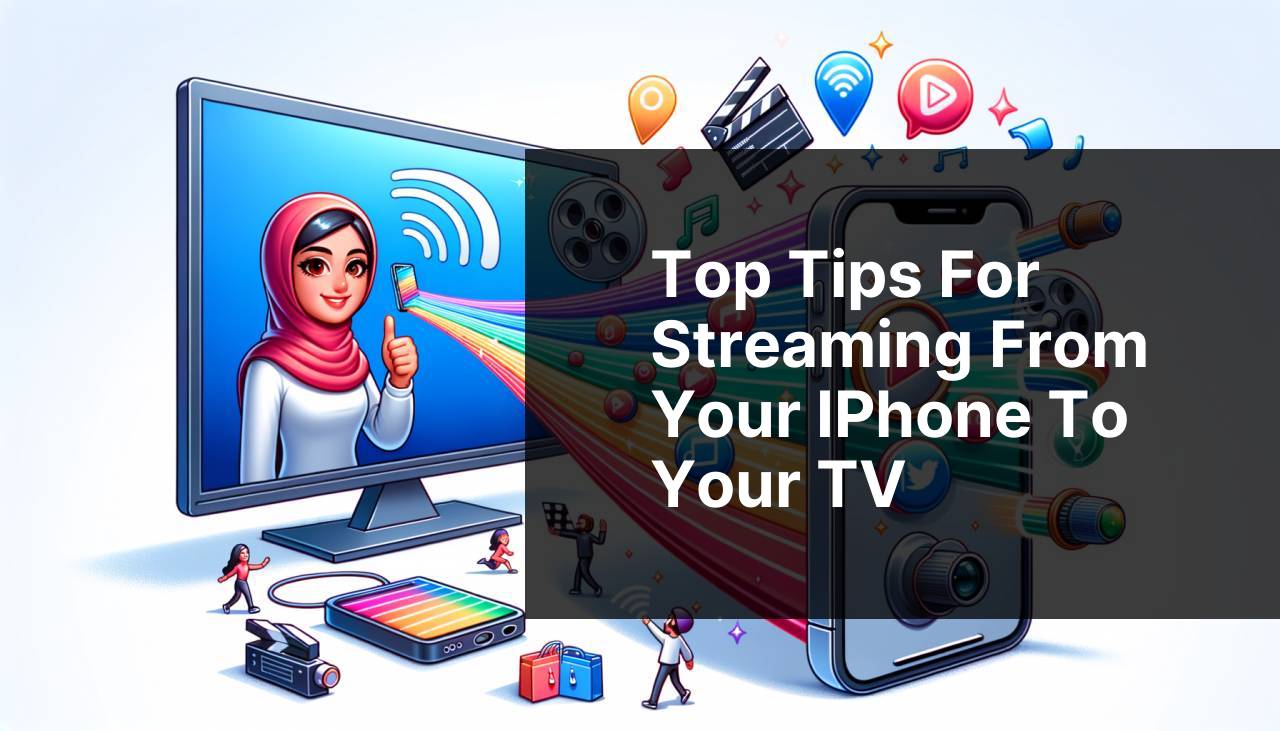
Streaming from your iPhone to your TV doesn’t need to be complicated. Whether you want to enjoy your movies, photos, or apps on a big screen, there are various methods to make it happen. In this guide, we’ll walk you through these methods step-by-step so you can easily find the one that works for you. Discover everything from using dedicated apps to leveraging built-in features like AirPlay and Chromecast. For more in-depth advice on the top methods, check out this LinkedIn article on how to stream iPhone on TV. Let’s dive in!
Common Scenarios:
Your Favorite Show on a Bigger Screen 📺
- You’ve found a new favorite show on a streaming app, but watching on your phone’s small screen just isn’t cutting it.
- Streaming to your TV can make the experience much more enjoyable.
- Let’s explore how you can quickly get that show from your iPhone to your TV.
Photo Sharing with Friends and Family 🎉
- You’ve just come back from a vacation and want to share your photos with everyone in the living room.
- Poor visibility on a small screen can be frustrating for everyone trying to catch a glimpse.
- Streaming those photos to your TV is a great way to ensure everyone can see clearly.
Gaming on a Larger Display 🎮
- Mobile games are great, but sometimes you want to enjoy them on a larger display.
- Using your TV can provide a more immersive gaming experience.
- We will walk through the steps to mirror your iPhone’s screen for gaming.
Step-by-Step Guide. Stream To TV From IPhone: Quick And Easy Tips:
Method 1: Using DoCast 🖥
- First, download the DoCast app from the App Store.
- Open the app and make sure both your iPhone and TV are connected to the same Wi-Fi network.
- Follow the on-screen instructions to connect the app to your TV.
- Select the media or apps you want to stream from your iPhone using DoCast.
Note: Ensure that your TV supports the DoCast app or has a connected device that supports it, like a Chromecast or Fire Stick.
Conclusion: DoCast offers a seamless experience for streaming almost anything from your iPhone to your TV.
Method 2: Using Apple AirPlay 📡
- First, make sure your iPhone and your Apple TV are on the same Wi-Fi network.
- Open the Control Center by swiping down from the top right corner of your iPhone.
- Click on the ‘Screen Mirroring’ icon.
- Select your Apple TV from the list of available devices.
- Your iPhone screen will now be mirrored to your TV.
Note: This method is best for those who already own an Apple TV.
Conclusion: AirPlay provides a straightforward and efficient way to stream from your iPhone to your TV, especially for those within the Apple ecosystem.
Method 3: Using Chromecast 🔌
- Ensure that your Chromecast is connected to your TV and both your devices are on the same Wi-Fi network.
- Open the app you want to stream from on your iPhone.
- Tap the ‘Cast’ icon within the app and select your Chromecast device.
- Your content should now start playing on your TV.
Note: Not all apps support casting, so make sure your chosen app has this feature.
Conclusion: Chromecast is an excellent option for a variety of streaming services, making it versatile for different types of content.
Method 4: Using an HDMI Adapter 🎥
- Purchase a Lightning to HDMI adapter that is compatible with your iPhone.
- Connect one end of the HDMI cable to the adapter and the other end to your TV.
- Plug the adapter into your iPhone’s Lightning port.
- Switch your TV to the appropriate HDMI input source.
- Your iPhone’s display should now be mirrored to your TV.
Note: This method is a reliable option but requires you to be near your TV due to the cable length.
Conclusion: HDMI adapters provide a simple and wired solution for those who don’t mind a direct connection.
Method 5: Using Roku 📺
- Ensure that your Roku device is connected to your TV and both are on the same Wi-Fi network.
- Download and open the Roku app on your iPhone.
- Navigate to the ‘Media’ section of the Roku app.
- Select the types of media you want to stream and follow the prompts.
Note: Ensure your Roku device supports screen mirroring.
Conclusion: Using a Roku device, you can extend the versatility of streaming from your iPhone beyond just Roku channels.
Method 6: Using DLNA Apps 📲
- Download a DLNA-compatible app like Kodi or Plex on both your iPhone and your TV.
- Make sure both devices are on the same Wi-Fi network.
- Follow the app’s instructions to connect your iPhone to your TV.
- Select the media you wish to stream from within the DLNA app.
- Enjoy your content on the big screen.
Note: DLNA apps generally support a wide range of TV models from different manufacturers.
Conclusion: DLNA apps offer flexible solutions for users with various TV brands and models.
Watch on Youtube: Top Tips for Streaming from Your iPhone to Your TV
Precautions and Tips:
Ensure Software Compatibility 🛠
- Update all your devices to their latest software versions to avoid any connectivity issues.
- Check if your TV model supports the method or app you are planning to use.
- For some methods, you may need to download additional apps or configure settings in advance.
Check Network Connectivity 🛜
- Make sure that your iPhone and TV are connected to the same Wi-Fi network for most streaming methods.
- If the connection is unstable, consider restarting your router or moving closer to the Wi-Fi source.
- Slow internet speeds can affect the streaming quality, so ensure you have a reliable connection.
Additional Advice
From personal experience, I can confirm that each of these methods has its unique advantages. When using an Apple TV, leveraging AirPlay makes for an incredibly seamless experience, perfectly tailored for Apple product enthusiasts. Investing in specific hardware like a Chromecast or Roku can also provide a high-quality and versatile streaming experience. For more general approaches, apps like DoCast and DLNA apps offer multi-device compatibility and come in handy; you can check out their detailed functions on their official sites: Chromecast Support and Roku Support.
Don’t forget the classic HDMI adapter, which despite its ‘older’ technology status, continues to provide a rock-solid wired connection. It’s great when you need to ensure zero latency, especially important for gaming or real-time presentations. If you’re still having trouble, you can always search forums and communities on Reddit or MacRumors for specific device compatibility and troubleshooting tips.
Conclusion:
In conclusion, streaming from your iPhone to your TV is quite straightforward once you understand the different methods available. Whether you decide to use dedicated apps like DoCast, built-in features like AirPlay, or hardware solutions like an HDMI adapter, you’ll find a method that fits your needs.
Each approach has its own set of advantages, so it’s beneficial to be familiar with all of them. For more tips and advanced techniques, check resources like CNET How To and TechRadar How To guides for further assistance.
Ultimately, the goal is to enhance your viewing experience by leveraging the right tools and methods for streaming from your iPhone to your TV.
Discover how to stream from iPhone to TV with this detailed Medium guide. DoCast is suggested as a reliable option for streaming iPhone to TV.
FAQ
What is the easiest way to stream content from an iPhone to a TV?
Using AirPlay is the simplest method. Just connect both devices to the same Wi-Fi network, and use the AirPlay icon in supported apps like YouTube on your iPhone.
Can I stream to my TV without an Apple TV?
Yes, you can use third-party devices like Roku, Chromecast, and smart TVs with built-in AirPlay support to stream from your iPhone.
How do I use an HDMI adapter for streaming?
Connect an Apple HDMI adapter to your iPhone, then use an HDMI cable to link it to your TV. Change the TV input source to the corresponding HDMI port.
Which smart TVs support AirPlay?
Many current smart TVs from brands like Samsung, LG, and Sony support AirPlay 2, allowing direct streaming from your iPhone.
Are there apps available for mirroring iPhone screens to TVs?
Yes, apps like Reflector and ApowerMirror can mirror your iPhone screen to various smart TVs or streaming devices, offering more functionality and control.
What if my TV doesn’t have built-in Wi-Fi?
You can use media streaming devices like Roku or Amazon Fire Stick, which connect via HDMI and provide Wi-Fi capabilities for streaming from your iPhone.
Does Chromecast work with iPhones for streaming to TV?
Absolutely. Use apps supporting Chromecast, such as Netflix or Hulu, and tap the Cast icon to stream content from your iPhone to the TV.
What are the best streaming quality settings for an iPhone to TV?
For the best streaming quality, ensure both devices are on the same high-speed Wi-Fi network and set the video quality to high within the app settings.
Can I use Bluetooth to stream videos from iPhone to TV?
No, Bluetooth typically doesn’t support high-quality video streaming. It’s best to use Wi-Fi-based methods like AirPlay or HDMI connections.
