How to Use Chromecast for iPhone Screen Mirroring – Complete 2024 Guide
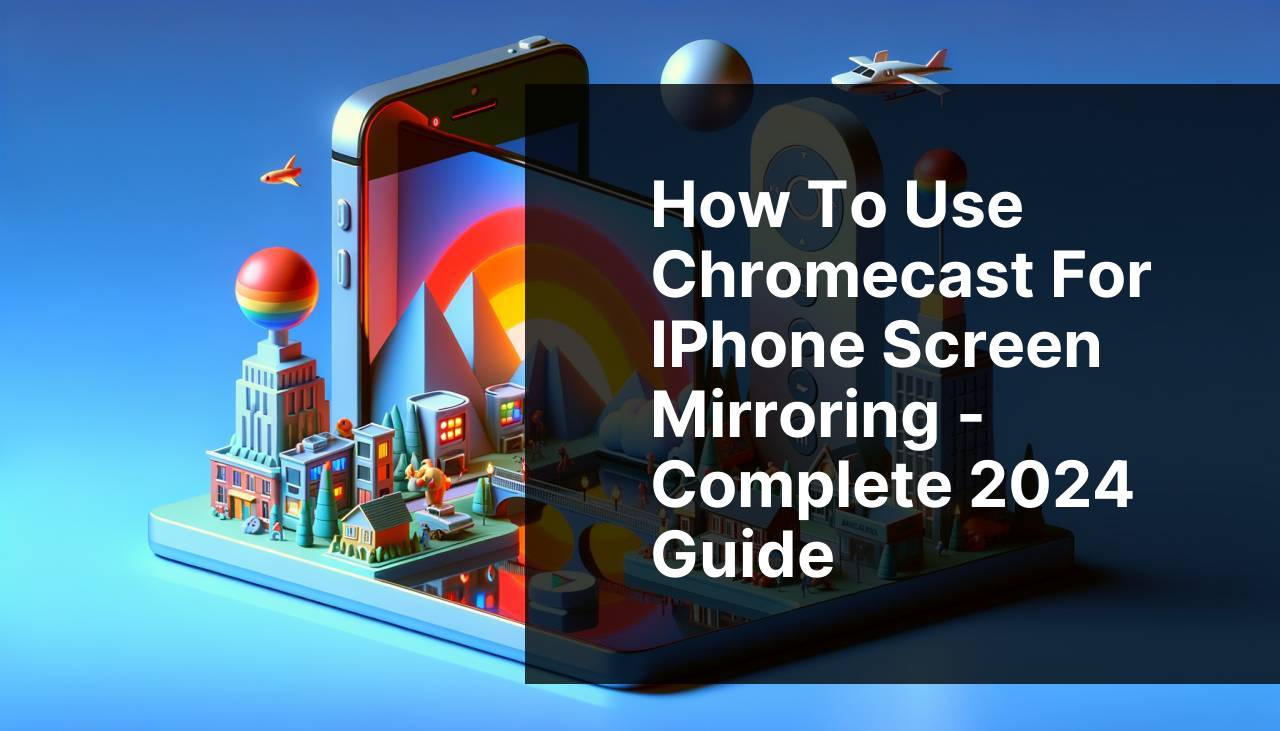
With the technological advancements happening at a fast pace, 2024 comes with new ways of managing and enjoying digital content seamlessly. One such enjoyable activity is mirroring your iPhone screen to your Chromecast. Whether you want to watch your favorite shows, display photos, or conduct a presentation, screen mirroring offers a convenient way to share content wirelessly. In this article, we’ll explore how to use different tools and methods for Chromecast screen mirroring from your iPhone. Most notably, we’ll look at the amazing DoCast app and other effective techniques you can rely on. For a comprehensive guide on top methods for mirroring an iPhone to Chromecast, you can check this iPhone to Chromecast mirror. Let’s dive into the detailed steps and become a pro at screen mirroring using your iPhone.
Common Scenarios:
Watching Movies and TV Shows at Home 🍿
- You’re settled in for the night and want to watch movies or TV shows on a bigger screen.
- Using your iPhone, you can easily mirror your favorite streaming apps to your Chromecast.
- This makes your viewing experience more pleasurable and immersive without the need for additional cables.
One common scenario people face is watching movies and TV shows from their iPhone but wanting to share it on a larger screen. With Chromecast and the right tools, you’ll enhance your viewing significantly.
Photo Slideshow During Family Gatherings 📸
- Family gatherings are the perfect time to share memories through photos.
- With screen mirroring, you can create a photo slideshow directly from your iPhone.
- Your Chromecast will project these photos on a large screen for everyone to enjoy.
Family gatherings are all about sharing memories. Using screen mirroring to show a photo slideshow from your iPhone on a Chromecast allows everyone to be part of the experience without crowding around a small screen.
Business Presentations 🖥
- Imagine you’re at a meeting and need to showcase a presentation from your iPhone.
- Screen mirroring can make this process smoother and more professional.
- Your audience will be able to see the details clearly on a larger display.
Being able to effectively conduct business presentations from your iPhone on your Chromecast is a game-changer. It provides you with mobility and professionalism, making your presentations more impactful.
Step-by-Step Guide. Chromecast Screen Mirroring For IPhone: How To Do It In 2024:
Method 1: Using DoCast App 📲
- First, download the DoCast app from the Apple App Store.
- Ensure that both your iPhone and Chromecast are connected to the same Wi-Fi network.
- Open the DoCast app and allow it necessary permissions.
- Select your Chromecast device from the list displayed in the app.
- Hit the ‘Start Mirroring’ button to begin the screen mirroring process.
Note: The DoCast app is specifically designed to make your screen mirroring to Chromecast very seamless and user-friendly.
Conclusion: Using the DoCast app is an effective way to achieve smooth screen mirroring. It brings your favorite content from your iPhone onto your Chromecast with minimal fuss.
Method 2: Using Google Home App 🏠
- Download the Google Home app from the Apple App Store.
- Open the app and set up your Chromecast if you haven’t already.
- Connect both your iPhone and Chromecast to the same Wi-Fi network.
- Open the Google Home app, and select your Chromecast.
- Choose the ‘Cast Screen/Audio’ option from the menu.
Note: The Google Home app is quite versatile and allows for easy management of your Chromecast devices along with screen mirroring.
Conclusion: Leveraging the Google Home app is another solid method for screen mirroring your iPhone to Chromecast. It’s straightforward and integrates well with other Google services.
Method 3: Using Third-Party Apps and Services 🔍
- Download a third-party mirroring app like ‘Replica’ from the Apple App Store.
- Ensure that both your iPhone and Chromecast are on the same Wi-Fi network.
- Open Replica and select your Chromecast device.
- Tap on ‘Start’ to begin the mirroring process.
- Some apps might require a one-time setup or permissions.
Note: Third-party apps like Replica offer additional features and may provide more flexibility compared to standard solutions.
Conclusion: While using third-party apps demands an extra step, they often offer features that might be lacking in native solutions. They are an excellent choice for users looking for different functionalities.
Method 4: Using YouTube App 📹
- Firstly, download and open the YouTube app on your iPhone.
- Ensure both your iPhone and Chromecast are connected to the same Wi-Fi network.
- Play any video on your YouTube app.
- Tap on the ‘Cast’ icon located in the video player interface.
- Select your Chromecast from the list of available devices to start casting.
Note: The YouTube app has native support for Chromecast, making it incredibly simple to cast videos directly from your iPhone.
Conclusion: If you frequently use YouTube, this method is the most straightforward for casting your videos to Chromecast.
Method 5: Using Netflix App 🎬
- Open the Netflix app on your iPhone.
- Make sure your iPhone and Chromecast are on the same Wi-Fi network.
- Play any show or movie in the Netflix app.
- Tap on the ‘Cast’ icon in the video player.
- Select your Chromecast device from the list to start casting.
Note: Like YouTube, Netflix offers native Chromecast support.
Conclusion: For those who are avid Netflix watchers, this is a hassle-free way to cast content to your Chromecast without additional apps.
Method 6: Using Hulu App 📺
- Open the Hulu app on your iPhone.
- Ensure both your iPhone and Chromecast are connected to the same Wi-Fi network.
- Play any video in the Hulu app.
- Tap the ‘Cast’ icon displayed within the video player.
- Choose your Chromecast from the available devices to start mirroring.
Note: Just like YouTube and Netflix, the Hulu app also supports native Chromecast casting.
Conclusion: Hulu users will find this method the easiest. Native support streamlines the casting process, making it quick and efficient.
Watch on Youtube: How to Use Chromecast for iPhone Screen Mirroring – Complete 2024 Guide
Precautions and Tips:
Pro Tips and Other Considerations 📣
- Ensure your Wi-Fi network is strong and stable for a seamless mirroring experience.
- Keep your Chromecast and iPhone software updated to avoid compatibility issues.
- Not all apps support mirroring, so make sure to use apps with Chromecast support or seek alternatives.
An uninterrupted mirroring experience greatly depends on several factors. For instance, it is crucial to ensure a strong and stable Wi-Fi connection. Wi-Fi speed, congestion, and interference can impact the quality of your screen mirroring experience. Likewise, keep your Chromecast and iPhone updated with the latest software versions to avoid compatibility issues. While many popular apps support Chromecast, some may not. It’s always a good idea to check whether an app has cast support or look for alternative methods if necessary.
Additional Insights
We live in an age where technology bridges gaps and enhances connectivity. Apple’s iPhone boasts a plethora of features, and one of them is the ability to stream content to other devices. However, Apple being Apple, sometimes their ecosystem works best with their own devices, such as Apple TV. Given that many users prefer using Chromecast due to its affordability and efficiency, it’s a relief that there are multiple methods to bridge the Apple-Google gap.
Besides the methods mentioned, there are tons of other ways to screen mirror your iPhone to a Chromecast. Tools like AirBeamTV, Mirroring360, and others are gaining popularity due to their enhanced features. AirBeamTV, for example, is one such tool. You can explore it via this link: https://www.airbeam.tv/.
For those keen on a hassle-free experience, ensuring optimal network conditions is paramount. Network interference can cause lag, which might ruin the streaming experience. Additionally, having multiple devices on the same network might cause bandwidth issues. Therefore, turning off devices that aren’t in use might help streamline your mirroring process.
Sometimes, even the size of the content you’re streaming can play a pivotal role. High-resolution videos or large presentations could demand more bandwidth and cause a delay if the network isn’t fast enough. Therefore, it’s always good to test your network speed and adjust settings like resolution quality in-app to achieve smooth streaming.
Finally, it’s worth noting that not all versions of iPhone or Chromecast might support every app available. Keeping up with software updates ensures that both your devices remain compatible with the latest versions of mirroring applications. You can always check for the latest system requirements or version updates on the official websites of these apps.
Conclusion:
Discover effective methods to mirror iPhone to Chromecast through this LinkedIn tutorial
FAQ
What is Chromecast screen mirroring for iPhone?
Chromecast screen mirroring enables iPhone users to display their phones' screens on a Chromecast-enabled TV, sharing apps, videos, and presentations in real-time.
What do I need to start screen mirroring from an iPhone to a Chromecast?
You'll need an iPhone, a Chromecast device, a Wi-Fi network, and the Google Home app, available from the App Store.
How can I install the Google Home app on my iPhone?
Search Google Home in the App Store, then download and install the app to set up screen mirroring.
How do I set up Chromecast on my TV?
Plug the Chromecast into your TV's HDMI port, power it via USB or a power outlet, and follow the setup prompts in the Google Home app.
How do I connect my iPhone to the same Wi-Fi network as the Chromecast?
Go to your iPhone’s Settings, select Wi-Fi, and choose the network your Chromecast is connected to.
How do I start mirroring my iPhone screen to the Chromecast?
Open the Google Home app, select your Chromecast device, and tap Cast my screen to begin screen mirroring.
Why can't I see my Chromecast on the Google Home app?
Ensure your iPhone and Chromecast are on the same Wi-Fi network. Restart the app or devices if the issue persists.
Can I still use other apps on my iPhone while screen mirroring?
Yes, but whatever you do on your iPhone will be displayed on the TV in real-time, showing all activities.
Is there any delay while screen mirroring from iPhone to Chromecast?
There might be a slight delay depending on your Wi-Fi network strength and device performance.
