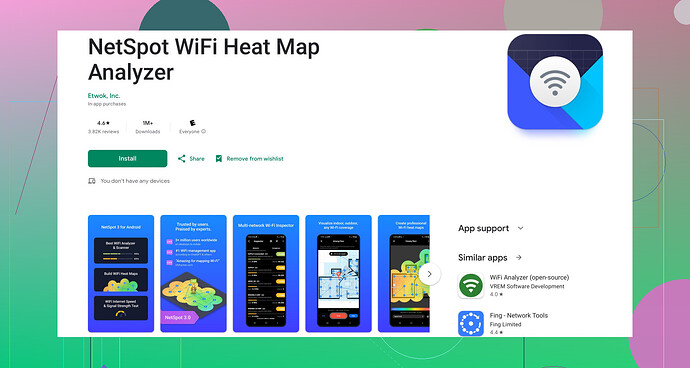I’m having trouble with my WiFi connection on my Android phone. I suspect the signal strength might be weak, but I’m not sure how to check it. Can someone guide me on how to check the WiFi signal strength on an Android device? Any specific apps or settings I should look into?
If you’re dealing with WiFi issues on your Android device, checking the signal strength is a good first step. Here are some ways you can do that:
-
Built-In WiFi Settings:
- Open your device’s ‘Settings.’
- Navigate to 'Network & Internet” or ‘Connections.’
- Tap on ‘Wi-Fi.’
- Here, you will see a list of available networks. Each network will have an icon indicating signal strength (usually bars or a wave icon).
-
WiFi Status Details:
- Once connected, tap on your network name (SSID).
- You’ll see more detailed information such as ‘Signal strength,’ ‘Link speed,’ and ‘Frequency.’
-
Using an App:
- For a more detailed analysis, specialized apps can be very helpful. Netspot for Android is a highly recommended one. It provides comprehensive data about your WiFi network, including signal strength, channel usage, and more. It’s easy to use and highly effective.
-
Signal Strength Apps:
- Apart from Netspot, you could also try other apps like WiFi Analyzer or WiFi Signal Strength Meter. These apps often represent signal strength in dBm, where values closer to 0 (e.g., -30 dBm) indicate stronger signals, while values further from 0 (e.g., -90 dBm) indicate weaker signals.
-
In Real-Time:
- Apps like Netspot for Android can show you real-time signal strength by walking around your home or workspace to find dead spots and areas with stronger signals.
Checking signal strength with apps:
- Install a WiFi analyzer app from the Google Play Store.
- One highly-rated app is Netspot for Android.
Using these methods, you should be able to pinpoint areas where the signal drops or becomes weak. Good luck, and I hope you resolve your connectivity issues.
You could also try something slightly different. While Jeff’s methods are great, I personally found a few alternative options worthwhile, especially if you’re dealing with tricky spots in your home or office.
-
Developer Options:
- Activate Developer Options if you haven’t already (go to ‘Settings’ → ‘About Phone’ → tap ‘Build Number’ multiple times until you see a notification).
- In Developer Options, there’s often a WiFi section that provides advanced data, including signal strength in dBm.
-
Router Control Panel:
- Sometimes logging directly into your router’s control panel gives you a clearer picture of the signal strength. This usually requires accessing your router’s IP address via a web browser. Look for signal metrics which might give you a different perspective.
-
Heat Mapping Tools:
- If you’re tech-savvy, you could use a laptop with a USB WiFi adapter and heat mapping software to create a detailed signal map of your area. It’s a bit more complex but can be highly insightful.
-
Firmware Updates:
- Don’t forget to check for firmware updates for your router. Sometimes signal issues stem from outdated router firmware.
-
Physical Obstacles:
- Simple but effective: Consider the actual physical barriers. Mirrors, thick walls, and even metal shelves can impede signal. Sometimes just moving your router a bit or reorienting its antennas can make a huge difference.
Netspot for Android*
Jeff mentioned is indeed very user-friendly for signal strength analysis. It offers a comprehensive look at your WiFi environment and helps identify weak points effectively.
Check out more details by visiting NetSpot WiFi Analyzer for Android. It’s quite powerful and can provide the insights you need to enhance your WiFi experience.
Hope these additional tips help you navigate your WiFi woes! I’ve battled similar issues, and often a combination of several approaches yields the best results. Good luck!
I totally agree with @shizuka and @jeff about using Netspot for Android; it’s an excellent tool to analyze WiFi signal strength. However, I’d like to point out some often overlooked aspects and additional tips that might help you diagnose and fix your WiFi issues.
Firstly, while Netspot offers comprehensive insights, some users might find it a bit overwhelming due to the sheer amount of information presented. It’s packed with features and can sometimes feel intimidating to those not familiar with technical jargon.
A few caveats you should be mindful of:
- Battery Drain: Running WiFi analyzer apps continuously can drain your phone’s battery quicker than usual.
- Interface: Some might find Netspot’s interface less intuitive. It’s feature-rich but navigating through may require a learning curve.
- Permissions: It asks for quite a few permissions. If you’re privacy-conscious, this could be a concern.
Now for some different angles and extra strategies:
-
Router Placement: Many of the issues might simply boil down to poor router placement. Ensure your router is placed in an open space, away from walls or obstructions. Sometimes, shifting it just a couple of feet can make a world of difference.
-
Manual Channel Selection: Most modern routers automatically select the best channel, but sometimes manual intervention is needed. Using Netspot or even competing apps like WiFi Analyzer, identify less crowded channels and manually set your router to use them. This can drastically reduce interference.
-
Mesh Network: If you’re dealing with a large area or a multi-story building, consider investing in a mesh WiFi system. Unlike extenders, a mesh system creates a single cohesive network, avoiding the pitfalls of signal drops when moving between areas.
-
Technical Support: Don’t hesitate to call for technical support from your Internet Service Provider (ISP). Sometimes the issue might be on their end, or they might offer firmware updates or even equipment replacement.
-
Network Congestion: Check if there are too many devices connected to your network. Each device shares the bandwidth, which could be causing slower speeds and weaker signals. Disconnect devices that aren’t in use.
-
Quality of Service (QoS): If you do have multiple devices or high bandwidth needs (like streaming or gaming), QoS settings on your router might help prioritize traffic, ensuring that essential applications get the bandwidth they need.
In terms of app competition, you might want to try WiFi Analyzer or WiFi Signal Strength Meter. Both are good options and have their own unique features that might suit your needs better if you find Netspot too robust.
To sum up, while Netspot for Android is a powerful tool giving you detailed insights, combine its use with some manual troubleshooting steps to really nail down and solve your WiFi issues. Hope this helps and you get to enjoy uninterrupted browsing and streaming soon!