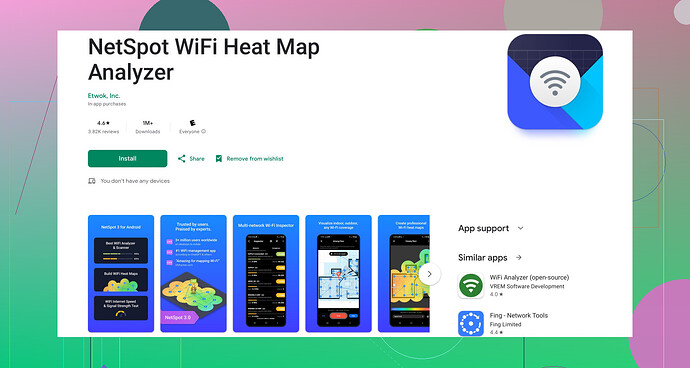Android携帯電話のWiFi接続に問題があります。信号強度が弱いかもしれないと思っていますが、確認方法がわかりません。AndroidデバイスでWiFi信号強度を確認する方法を教えてもらえますか?特定のアプリや設定を調べる必要がありますか?
もしAndroidデバイスでWiFiの問題がある場合、信号強度を確認することは良い第一歩です。以下の方法で確認できます:
-
内蔵WiFi設定:
- デバイスの「設定」を開きます。
- 「ネットワークとインターネット」または「接続」に移動します。
- 「Wi-Fi」をタップします。
- ここで利用可能なネットワークのリストが表示されます。各ネットワークには信号強度を示すアイコン(通常はバーまたは波のアイコン)が表示されます。
-
WiFiステータスの詳細:
- 接続が完了したら、ネットワーク名(SSID)をタップします。
- 「信号強度」、「リンク速度」、「周波数」などの詳細情報が表示されます。
-
アプリを使用する:
- より詳細な分析のために、専門アプリが非常に役立ちます。 Android用ネットスポットは非常に推奨されるものです。信号強度、チャネル使用状況など、WiFiネットワークに関する包括的なデータを提供します。使いやすく、非常に効果的です。
-
信号強度アプリ:
- ネットスポット以外にも、WiFiアナライザーやWiFi信号強度メーターなどのアプリを試してみることができます。これらのアプリは、信号強度をdBm(デシベルミリワット)で表すことが多く、0に近い値(例: -30 dBm)は強い信号を示し、0から遠い値(例: -90 dBm)は弱い信号を示します。
-
リアルタイムで:
- Android用ネットスポットのようなアプリを使って、家や職場を歩き回ることで信号の死角や強いエリアをリアルタイムで確認できます。
アプリで信号強度を確認する方法:
- Google PlayストアからWiFiアナライザーアプリをインストールします。
- 高評価のアプリには Android用ネットスポット があります。
これらの方法を使用すると、信号が弱くなる場所を特定することができます。頑張ってください。接続の問題が解決することを願っています。
あなたはまた、少し異なることを試みることができます。ジェフの方法は素晴らしいですが、家庭やオフィスの難しい場所で問題に直面している場合、いくつかの代替オプションが有用であると個人的に感じました。
-
開発者オプション:
- まだアクティブにしていない場合は、開発者オプションをアクティブにする(「設定」 → 「電話情報」 → 「ビルド番号」を通知が表示されるまで複数回タップ)。
- 開発者オプションには、dBmでの信号強度を含む高度なデータを提供するWiFiセクションがよくあります。
-
ルーターのコントロールパネル:
- ルーターのコントロールパネルに直接ログインすることで、信号強度のより明確な画像が得られることがあります。これは通常、ウェブブラウザを介してルーターのIPアドレスにアクセスする必要があります。信号メトリクスを探して、異なる視点を提供するかもしれません。
-
ヒートマッピングツール:
- 技術に詳しい場合は、USB WiFiアダプタとヒートマッピングソフトウェアを使用して、詳細な信号マップを作成することができます。それは少し複雑ですが、非常に洞察に満ちています。
-
ファームウェアの更新:
- ルーターのファームウェア更新を忘れずにチェックしてください。信号問題は古いルーターファームウェアから生じることもあります。
-
物理的な障害:
- シンプルですが効果的です:実際の物理的障害を考慮してください。鏡、厚い壁、さらには金属棚が信号を妨げることがあります。時にはルーターを少し移動させたり、そのアンテナの方向を変えたりするだけで大きな違いが生じることがあります。
Android用ネットスポット*
ジェフが言及しているのは、信号強度分析に非常にユーザーフレンドリーなツールです。WiFi環境の包括的な概要を提供し、効果的に弱点を特定するのに役立ちます。
詳細は Android用NetSpot WiFiアナライザー をご覧ください。それは非常に強力で、WiFi体験を向上させるための洞察を提供することができます。
これらの追加のヒントが、WiFiの問題をナビゲートするのに役立つことを願っています!私も同様の問題と戦ったことがあり、しばしばいくつかのアプローチを組み合わせることが最良の結果をもたらします。頑張ってください!
@shizukaや@jeffがAndroid用Netspotの使用について述べていることに完全に同意します。それはWiFi信号強度を分析するための優れたツールです。ただし、WiFiの問題を診断して解決するためのよく見落とされがちな側面や追加のヒントについて指摘したいと思います。
まず、Netspotは包括的な洞察を提供しますが、提示される情報の膨大さゆえに、一部のユーザーにとっては少し圧倒されるかもしれません。それは機能が満載であり、技術的な専門用語に慣れていない人々にとっては時折敷居が高く感じられることがあります。
注意しておくべきいくつかの注意点:
- バッテリードレイン:WiFiアナライザーアプリを継続的に実行すると、通常よりも携帯電話のバッテリーが早く消耗する可能性があります。
- インターフェース:Netspotのインターフェースが直感的でないと感じる人もいるかもしれません。それは機能が豊富ですが、ナビゲートするには学習曲線が必要になるかもしれません。
- 許可:かなり多くの許可を求められます。プライバシーを重視する場合、これは懸念事項となる可能性があります。
次に、異なる視点と追加の戦略について:
-
ルータの配置:多くの問題は単にルータの配置が悪いためかもしれません。ルータを壁や障害物から離れた開いたスペースに配置するようにしましょう。時には数フィートシフトするだけで大きな違いが生じることがあります。
-
手動チャネル選択:多くの現代的なルータは自動的に最適なチャネルを選択しますが、時折手動での設定が必要です。NetspotやWiFi Analyzerのような競合アプリを使用して、混雑していないチャネルを特定し、ルータに手動でそれを設定しましょう。これにより干渉が大幅に軽減される可能性があります。
-
メッシュネットワーク:広いエリアや多階建ての建物を扱っている場合、メッシュWiFiシステムへの投資を検討してください。エクステンダーとは異なり、メッシュシステムは単一の一貫したネットワークを作成し、エリア間の移動中に信号が落ちる問題を回避します。
-
技術サポート:インターネットサービスプロバイダー(ISP)から技術サポートを求めることを躊躇しないでください。時には問題が彼らの側にあるか、ファームウェアの更新や設備の交換を提供してくれるかもしれません。
-
ネットワーク混雑:ネットワークに接続されているデバイスが多すぎないか確認してください。各デバイスが帯域幅を共有しているため、速度が遅くなり信号が弱くなっている可能性があります。使用していないデバイスを切断しましょう。
-
サービスの質 (QoS):複数のデバイスを持っている場合や(ストリーミングやゲームのような)高帯域幅のニーズがある場合、ルータのQoS設定がトラフィックの優先順位を設定し、重要なアプリケーションが必要な帯域幅を確保するのに役立つかもしれません。
アプリの競合に関しては、WiFi AnalyzerやWiFi 信号強度メーターを試してみると良いでしょう。どちらも良いオプションで、それぞれが持つ独自の機能が求めるニーズにより適しているかもしれません。
まとめると、Android用Netspotは詳細な洞察を提供する強力なツールですが、それを使用する際にはいくつかの手動トラブルシューティングのステップを組み合わせることで、WiFiの問題をしっかりと把握して解決することができるでしょう。お役に立てば幸いです。阻害のないブラウジングとストリーミングが楽しめますように!