Effortlessly Recover Data from a Corrupted SD Card in Windows 11
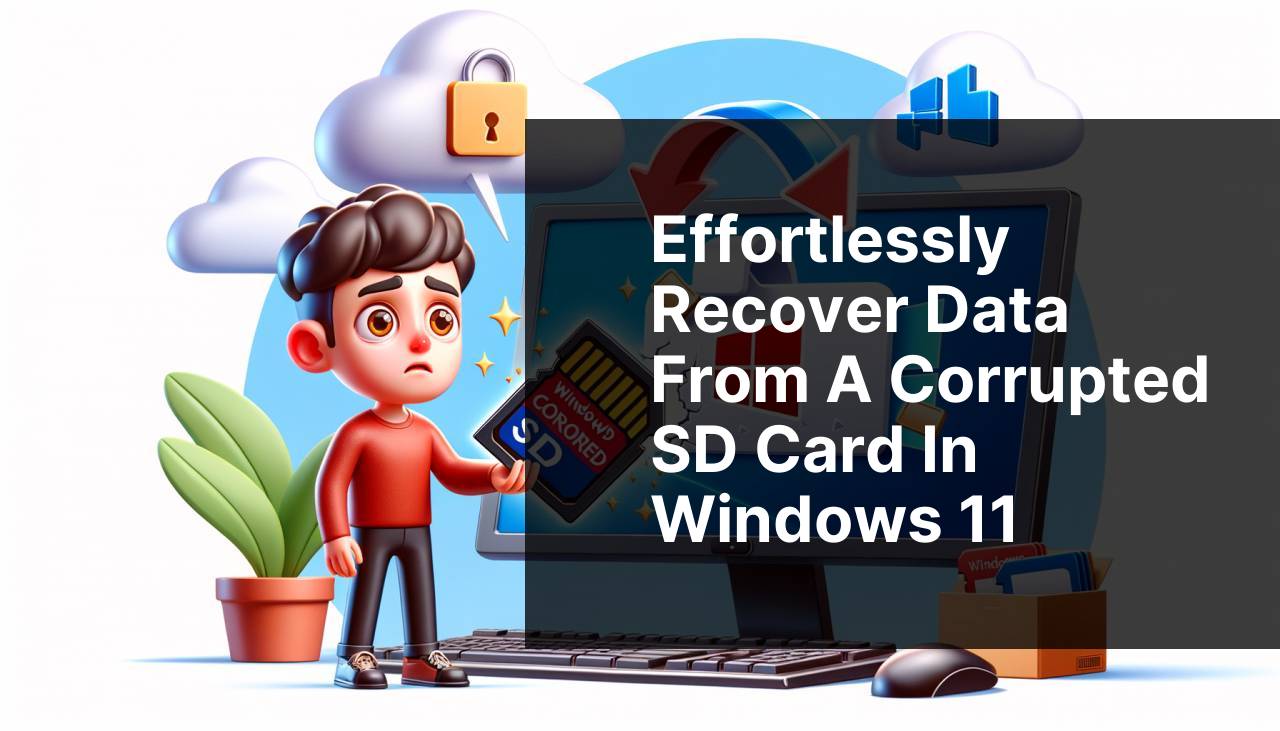
Corrupted SD cards can be an absolute nightmare, especially when they contain crucial data like work documents, cherished memories captured in photos, or important software. Recovering files from a corrupted SD card on Windows 11 may seem daunting, but it’s entirely possible with the right tools and methods. Whether you are simply looking to restore a few lost files or need a comprehensive solution to rescue an entire SD card, this guide has got you covered. Today, I’ll walk you through all the steps I’ve used to recuperate my precious data when disaster struck. Rest assured, the methods you’ll find here have been tested for efficiency and ease-of-use, making it accessible for novices and experts alike.
Common Scenarios:
Frequent Power Outages ⚡
- One of the primary reasons for a corrupted SD card is frequent power outages. When you’re transferring files, and a sudden power cut occurs, it can lead to a corrupted card.
A common issue I’ve run into is sudden power outages while transferring large files to or from the SD card. This often led to a corrupted card, causing me to lose my data. In these stressful times, knowing how to recover files became essential.
Improper Ejection of the Card 🪛
- Ejecting your SD card improperly without using the ‘safely remove’ option on Windows can result in data corruption.
There were countless times when I would quickly pull out the SD card without following the right process. Over time, this bad habit resulted in corruption, making files inaccessible. In such cases, learning the proper techniques to recover data was invaluable.
File System Errors ⚠
- Sometimes, simple file system errors can cause your SD card to become unreadable and corrupted.
A few months ago, I encountered file system errors with my SD card out of the blue. The card wasn’t physically damaged, but the files were inaccessible. This situation required me to dive into several recovery methods to retrieve my data.
Step-by-Step Guide. Recover Files From A Corrupted Sd Card On Windows 11:
Method 1: Use Windows built-in Error Checking Tool 🔍
- Insert your SD card into your computer.
- Open ‘This PC’, right-click on your SD card drive, and select ‘Properties’.
- Go to the ‘Tools’ tab and click on ‘Check’ under the ‘Error checking’ section.
- Follow the on-screen instructions to scan and fix errors on the card.
Note: This method is especially useful for fixing minor file system errors that cause corruption.
Conclusion: The built-in error checking tool is simple yet effective for minor issues, but it might not recover all your files if the card is severely corrupted.
Method 2: Use Windows Command Prompt 💻
- Insert the SD card into your computer and open ‘Command Prompt’ as an administrator.
- Type the command ‘chkdsk [drive letter]: /f’ and press Enter. Replace ‘[drive letter]’ with your SD card’s drive letter.
- Wait for the process to complete, which will check for file system errors and attempt to fix them.
- Once done, try accessing your SD card to see if the files are recoverable.
Note: The ‘chkdsk’ command is powerful for fixing various file system issues.
Conclusion: This method can resolve many corruption issues efficiently, but it requires a bit more technical knowledge and patience.
Method 3: Use Data Recovery Software 📈
- Download and install reliable data recovery software such as EaseUS Data Recovery Wizard or Stellar Data Recovery.
- Launch the software and select your SD card from the list of available drives.
- Click ‘Scan’ to start the recovery process; this may take some time, depending on the card’s size and corruption level.
- Once the scan is complete, preview and recover the files you need, saving them to a different storage location.
Note: Ensure you are using reputable data recovery software to prevent further data loss.
Conclusion: Using data recovery software is highly effective for recovering files, especially when other methods fail. It’s user-friendly and supports various file types.
Method 4: Use Disk Management 📀
- Insert your SD card into the computer and press ‘Win + X’ to select ‘Disk Management’.
- Find your SD card in the list of drives, right-click on it, and select ‘Change Drive Letter and Paths’.
- Click ‘Add’ or ‘Change’ to assign a new drive letter, then press OK.
- Finally, check if your SD card is accessible via ‘This PC’.
Note: This method helps when the card isn’t recognized due to conflicting drive letters or system recognition issues.
Conclusion: Disk Management is useful for resolving drive recognition issues but won’t fix deep-rooted data corruptions.
Method 5: Format the SD Card 🧹
- Backup any remaining data from your SD card (if possible).
- Insert the SD card into your computer and open ‘This PC’.
- Right-click on your SD card drive and select ‘Format’.
- Select the file system you want to use (usually FAT32 or NTFS) and click ‘Start’ to proceed with the formatting process.
Note: Formatting will erase all data on the SD card, so consider this as a last resort.
Conclusion: Formatting the SD card will make it usable again, but this should be your last option when other recovery methods fail.
Watch on Youtube: Effortlessly Recover Data from a Corrupted SD Card in Windows 11
Precautions and Tips:
Protect Your Data 🛡
- Always use the ‘safely remove’ option before ejecting your SD card.
- Regularly backup important files to multiple locations.
- Use a reliable anti-virus software to scan your SD card periodically.
To avoid the hassle of data recovery, always ensure that you eject your SD card safely. Regular backups and proficient antivirus systems will keep your files secure and reduce the risk of corruption.
Additional Resources
While the steps mentioned above can effectively help you recover data from a corrupted SD card, it’s always good to have additional resources at your disposal.
1. Professional Data Recovery Services: If you find that none of the DIY methods work, you might consider reaching out to professional data recovery services. Companies like Ontrack and Seagate offer specialized services for rescuing data from damaged or corrupted storage devices.
2. Understanding File Systems: It’s helpful to know a bit about file systems when dealing with corrupted SD cards. Websites like Wikipedia offer comprehensive explanations about different file system types and their functionalities.
3. Online Community Forums: Communities such as Reddit Data Recovery provide extensive user-generated advice and troubleshooting tips. These forums can be incredibly useful for finding solutions to unique problems that others have experienced.
4. Manufacturer Support: Sometimes, the manufacturer of your SD card might offer specific software or troubleshooting steps for data recovery. For instance, SanDisk provides tools and resources for their products.
Conclusion:
By following the above methods, you can effectively recover files from a corrupted SD card on Windows 11. From using built-in Windows tools to employing specialized data recovery software, each technique serves a specific purpose and caters to varying levels of corruption.
Remember, the key to a smooth recovery process is to act swiftly and avoid further damage to your SD card. With a little patience and the right approach, managing a corrupted SD card doesn’t have to be a stressful experience.
For more details on how to approach difficult recovery scenarios, feel free to read more in the article on LinkedIn.
FAQ
How can I check if my SD card is recognized by Windows 11?
Insert the SD card and open File Explorer. If the card appears as a drive, Windows 11 recognizes it. Otherwise, try another USB port or computer.
What's the first step to recover files from a corrupted SD card?
Run the built-in Windows 11 Disk Check tool. Right-click the SD card drive icon in File Explorer, select 'Properties', then 'Tools', and click 'Check'.
Can I use Windows 11 to repair a corrupted SD card without third-party software?
Yes, use Command Prompt. Open it as an administrator and type: `chkdsk [SD card letter]: /f` to fix errors. Replace `[SD card letter]` with your SD card's drive letter.
What recovery software is recommended for use on Windows 11?
Popular options include Recuva, Disk Drill, and EaseUS Data Recovery. Each offers a free version with limitations, and they support recovering various file types from SD cards.
How do I use Recuva to recover files from a corrupted SD card on Windows 11?
Download and install Recuva. Launch it, follow the recovery wizard, select the SD card, and scan for lost files. Preview and recover the files you need.
What should I do if Windows 11 fails to read my SD card?
Try the SD card on another computer or a different card reader. If these options fail, try recovering data using specialized recovery software or services.
How can I prevent SD card corruption in the future?
Avoid removing the SD card while it's in use, use 'Safely Remove Hardware'. Format periodically and keep backups to minimize data loss.
Is there professional help available for recovering files from an SD card?
Yes, data recovery services can help if DIY methods fail. Research and contact a professional service provider. Ensure reliability before usage.
Where can I find reliable information about data recovery on Windows 11?
Visit Microsoft for official guidelines and specific troubleshooting steps on Windows 11 tasks such as file recovery.
What steps should I take after recovering files from a corrupted SD card?
Immediately back up the recovered files to a secure location. Format the SD card to prevent future errors and ensure it’s functioning correctly.
