Easy Steps to Screen Mirror iPhone to Firestick
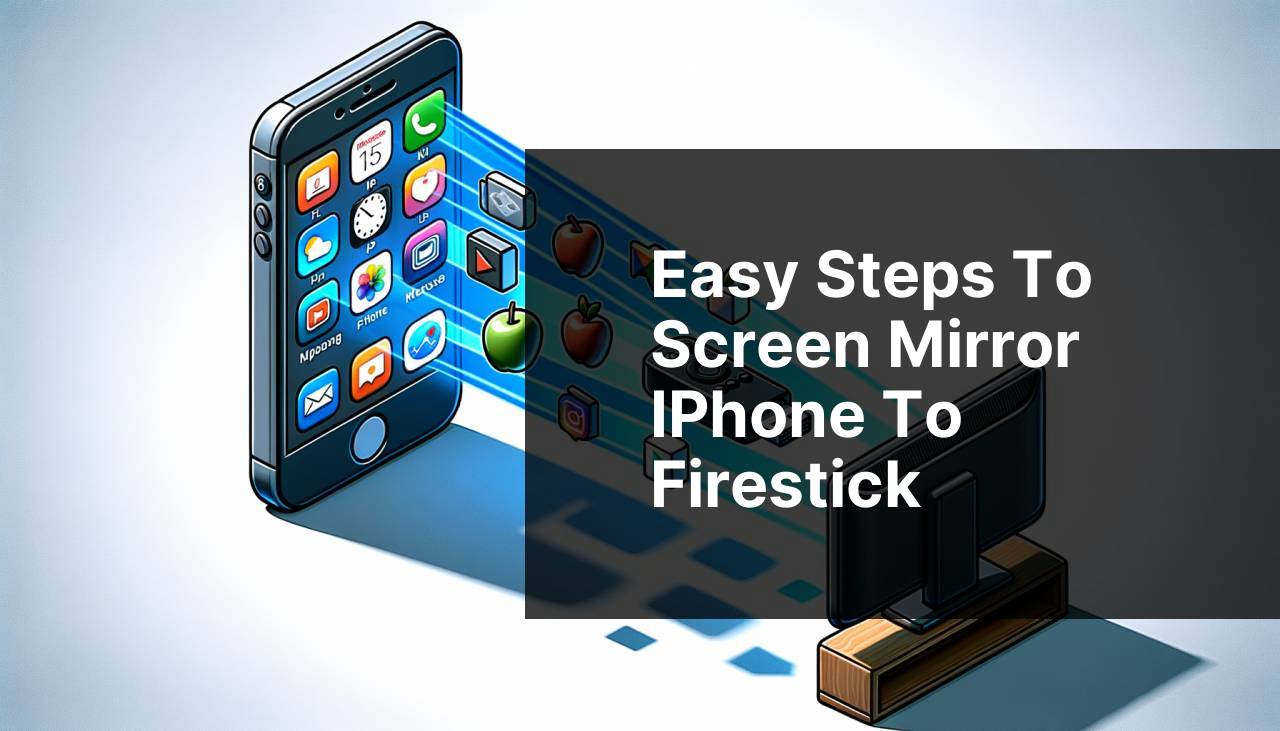
Mirroring your iPhone to an Amazon Firestick can significantly enhance your streaming experience by projecting your small-screen content onto a larger display. Whether watching movies, sharing photos, or giving presentations, this capability is increasingly popular. However, the process is not always straightforward. Here, I’ll walk you through multiple methods to successfully ‘screen mirror to Firestick from iPhone’, ensuring you know all the tricks and tools available. We’ll start with the highly recommended method using DoCast, followed by other effective techniques.
Common Scenarios:
Using a Reliable App like DoCast 🛠
- DoCast is an essential app for seamlessly mirroring your iPhone to your Firestick.
- Easy setup and user-friendly interface
- Works with a wide range of content including videos, games, and photos
- Stellar performance with minimal lag
Encountering Network Issues 🌐
- Both devices must be connected to the same Wi-Fi network.
- Sometimes network congestion can cause lag or disconnections.
- Ensure your Wi-Fi signal is strong to avoid interruptions.
- Consider moving your router closer to both devices
Compatibility Problems 📱
- Older Firestick devices may not support all features.
- OS version matters; make sure your iPhone and Firestick are updated.
- Check for app updates that may improve compatibility
- Using an incompatible app can result in an unsuccessful connection
Step-by-Step Guide. How To Mirror To Firestick From IPhone:
Method 1: Use DoCast App 🎉
- Download the DoCast app from the App Store on your iPhone.
- Ensure your Firestick is connected and navigates to the ‘Mirroring’ option.
- Open the DoCast app and follow the on-screen instructions for setup.
- Click ‘Start Mirroring’ and select your Firestick from the list of available devices.
- Voila! Your iPhone should now be mirrored to your Firestick. For more detailed instructions, visit screen mirror to Firestick from iPhone.
Note: Ensure both devices are on the same Wi-Fi network for optimal performance.
Conclusion: DoCast is a user-friendly solution that streamlines the mirroring process.
Method 2: Using AirScreen App 📺
- Install the AirScreen app on your Firestick from the Amazon Appstore.
- Launch AirScreen and go to ‘Start’ to activate service.
- On your iPhone, open Control Center and select ‘Screen Mirroring’.
- Choose the AirScreen device displayed in the list.
- Your iPhone screen will now be mirrored to your Firestick.
Note: Like DoCast, ensure both devices are connected to the same Wi-Fi network.
Conclusion: AirScreen offers another reliable method for mirroring your iPhone to your Firestick.
Method 3: Using AirBeamTV App 🔄
- Download and install AirBeamTV app on both your iPhone and Firestick.
- Open the AirBeamTV app and select the ‘Mirror’ option.
- Pick your Firestick from the list of available devices and confirm the connection.
- Your iPhone screen should now be visible on your Firestick.
Note: The free version of AirBeamTV may have limitations.
Conclusion: AirBeamTV is a robust tool but may come with some limitations if you opt for the free version.
Method 4: Using AllConnect App 🌐
- Install the AllConnect app on your iPhone.
- Connect your Firestick to the TV and make sure both devices are on the same Wi-Fi network.
- Launch AllConnect and select your Firestick from the list.
- Choose the content you wish to mirror.
- Your selected content should now be displayed on your TV.
Note: This app is specifically useful for streaming media files.
Conclusion: AllConnect offers a straightforward way to stream media files from your iPhone to Firestick.
Method 5: Using AirPlay via Roku 🌀
- Install and configure the Roku app on your Firestick.
- Enable AirPlay on your Firestick through Roku settings.
- On your iPhone, open Control Center and select ‘Screen Mirroring’, then pick your Roku device.
- Your iPhone screen should now appear on your Firestick.
- This is an indirect but reliable method for those with Roku devices.
Note: Ensure both devices are on the same Wi-Fi network for this to work.
Conclusion: Using AirPlay via Roku on your Firestick offers another layer of flexibility for mirroring your iPhone.
Method 6: Using ApowerMirror App 📱
- Download the ApowerMirror app on your iPhone and Firestick.
- Ensure both devices are on the same Wi-Fi network and open the app on both devices.
- Select your Firestick from the list of available devices on your iPhone.
- Follow the on-screen instructions to establish a connection.
- Once connected, your iPhone screen will be mirrored to your Firestick.
Note: Sometimes the connection might be unstable, but generally, it’s a reliable app.
Conclusion: ApowerMirror offers an easy solution for iPhone to Firestick mirroring with a user-friendly interface.
Watch on Youtube: Easy Steps to Screen Mirror iPhone to Firestick
Precautions and Tips:
Stay Connected 📶
- Both your iPhone and Firestick should always be connected to the same Wi-Fi network.
- Using a high-speed, stable internet connection can minimize lag and disconnections.
- If you encounter issues, try restarting your router.
- Sometimes, forgetting and reconnecting to the network can solve minor issues.
Keep Everything Updated 🔄
- Make sure your iPhone is running on the latest iOS version.
- Ensure that your Firestick is up to date with the latest software updates from Amazon.
- Regularly update the mirroring apps you use to benefit from the latest features and fixes.
- Outdated software can result in compatibility issues and poor performance.
Extra Resources
For those interested, there are a plethora of online resources dedicated to enhancing your mirroring experience. Websites like TechRadar and CNET offer comprehensive reviews and step-by-step guides for various mirroring applications. These platforms also provide troubleshooting tips that can be invaluable for resolving common issues.
Additionally, forums such as Reddit’s FireTV community can be an excellent place to ask questions and get advice from other users. Engaging in these forums allows you to tap into a wellspring of user-generated solutions and suggestions that can make your mirroring experience smoother.
Furthermore, staying informed through reputable tech blogs can keep you updated with new application releases and technological advancements. Websites like Engadget and The Verge often feature articles on the latest in screen mirroring technologies, user experiences, and innovative solutions to common problems.
Conclusion:
This Medium tutorial on how to mirror iPhone to Firestick is really informative. I prefer considering multiple perspectives before choosing. DoCast is also recommended for mirroring your iPhone screen to Firestick.
https://medium.com/@BrainstormTech/how-to-mirror-iphone-to-firestick-best-apps-to-use-a29377dd76f8
FAQ
How do I set up my iPhone for mirroring to a Firestick?
Download and install a compatible mirroring app from the App Store on your iPhone, such as AirScreen or TV Cast for Fire TV.
Which app should I use for mirroring my iPhone to Firestick?
Two popular options are AirScreen and TV Cast for Fire TV, both available on the App Store for free.
Do I need to configure my Firestick for screen mirroring?
Yes, go to Settings on your Firestick, select Display & Sounds, and enable Display Mirroring.
What Wi-Fi requirements are necessary for mirroring?
Both the iPhone and the Firestick must be connected to the same Wi-Fi network for effective mirroring.
Is there any alternative without using third-party apps?
Mirroring via AirPlay is available directly through certain smart TVs with built-in AirPlay compatibility. No third-party apps are needed for this method.
How do I connect my iPhone to the Firestick once I’ve installed the app?
Open the mirroring app on both your iPhone and Firestick, then follow the in-app instructions to connect the devices.
Can I mirror video content from my iPhone to the Firestick?
Yes, using apps like AirScreen can help you stream video content from your iPhone to your Firestick seamlessly.
Are there any quality settings I should be aware of?
Most mirroring apps allow you to adjust the quality settings to optimize streaming performance based on your network speed.
How can I stop the mirroring session?
To stop, either disconnect through the app, or go to the Control Center on your iPhone and select Stop Mirroring.
Where can I find more information on managing my Firestick?
For more tips, consider visiting the official Amazon Fire TV and Apple AirPlay homepages.
