Fixing Unrecognized SD Cards on Computers
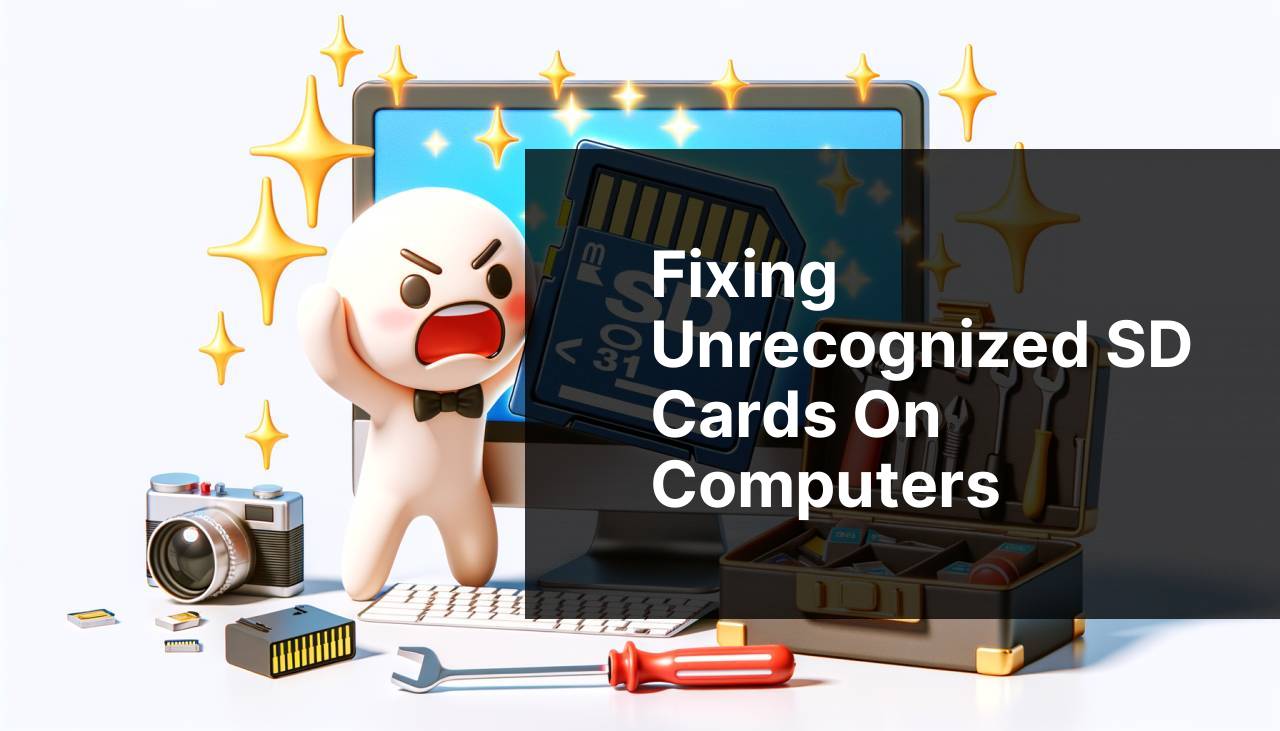
SD cards are an integral part of our digital lives. Be it for storing photos, videos, or essential documents, they offer a reliable medium for data storage. However, there are times when you might encounter the frustrating issue of your computer not detecting the SD card. This issue can arise due to various reasons ranging from simple connectivity problems to more complex technical errors. In this article, we’ll walk you through several methods on how to fix an SD card not detected on a computer, ensuring you can access your invaluable data once again. For added security, always remember to have a reliable SD card data recovery tool. To get a detailed insight on the best tools for SD cards data recovery, you can check out best tools for SD cards data recovery.
Common Scenarios:
Card Not Inserted Properly 🤦
- The simplest and most frequent scenario is when the SD card is not inserted correctly into the SD card reader.
- Dust or debris in the SD card slot can also prevent proper connection.
- Ensure the SD card is completely pushed into the reader until you hear a click.
Driver Issues 🖥
- Sometimes, the drivers that support the SD card reader are not installed correctly or become outdated.
- This can cause the SD card to be unrecognizable by the computer.
- Regularly updating your device drivers can prevent this issue.
Corrupted SD Card 😱
- A corrupted SD card is a common scenario that can prevent it from being detected.
- This could be due to improper ejection from the device or physical damage.
- Corrupted file systems can make the card unreadable.
Step-by-Step Guide. How To Fix An SD Card Not Detected On A Computer:
Method 1: Check the Connection 😊
- Remove the SD card from the reader and clean any dust from the slot using a can of compressed air.
- Reinsert the SD card firmly into the reader.
- Try connecting the SD card reader to another USB port on your computer.
- Restart your computer to refresh the connections.
- Check to see if the SD card is now detected.
Note: Always handle the SD card and reader with care to avoid physical damage.
Conclusion: This simple method often resolves minor connection issues.
Method 2: Update SD Card Driver 🌀
- Press Windows + X and select Device Manager from the menu.
- Expand the Disk drives section and right-click on your SD card reader.
- Select Update driver and choose to search automatically for updated driver software.
- Follow the prompts to complete the update process.
- If the SD card reader is not listed, you might need to download the driver from your computer manufacturer’s website. Check this resource for further assistance.
Note: Regular updates can prevent future issues related to driver compatibility.
Conclusion: Updating drivers can solve many detection issues related to SD card readers.
Method 3: Change Drive Letter 💡
- Open the Disk Management tool by pressing Windows + X and selecting Disk Management.
- Find your SD card in the list of drives and right-click on it.
- Select Change Drive Letter and Paths.
- Click Change and assign a new drive letter from the dropdown menu.
- Click OK to apply the changes and see if the computer now detects your SD card.
Note: Ensure the new drive letter is not already in use by another device.
Conclusion: Changing the drive letter can help your operating system recognize the SD card.
Method 4: Use Diskpart Command 🖥
- Open the Command Prompt as an administrator by pressing Windows + X and selecting Command Prompt (Admin).
- Type diskpart and press Enter.
- Once in diskpart, type list disk and press Enter to see all available drives.
- Identify your SD card and type select disk [number] where [number] is the identification number of your SD card.
- Then type rescan to refresh the drives. Learn more about Diskpart here.
Note: Be very careful when using diskpart as incorrect commands can affect other drives.
Conclusion: Diskpart is a powerful tool for resolving detection issues but should be used with caution.
Method 5: Run a CHKDSK Scan 🛠
- Open the Command Prompt as an administrator.
- Type chkdsk [drive letter]: /f /r where [drive letter] is the letter assigned to your SD card.
- Press Enter to start the scan and allow it to complete.
- CHKDSK will attempt to fix any file system errors it finds on the card.
- Once complete, check if the SD card is now detectable.
Note: Running CHKDSK can help fix corrupted file systems that prevent detection.
Conclusion: CHKDSK is an effective tool for repairing file system errors on SD cards.
Method 6: Use Disk Management for Formatting 🌐
- Open Disk Management by pressing Windows + X and selecting Disk Management.
- Find your SD card in the list of drives.
- Right-click on the SD card and select Format.
- Choose the file system (preferably FAT32 or exFAT) and click OK to start the formatting process.
- Once formatting is complete, check if the SD card is now detected. More about Disk Management here.
Note: Formatting will erase all data on the SD card, backup files beforehand if possible.
Conclusion: Sometimes, reformatting the SD card can resolve detection issues, but it will erase all data.
Method 7: Try the SD Card on Another Device 💻
- Remove the SD card from the current device.
- Insert the SD card into another computer or device.
- Check if the other device detects the SD card.
- If it does, back up your data immediately.
- If the SD card is still unrecognized, the issue might be hardware-related.
Note: Always handle the SD card and card reader with care.
Conclusion: Testing the SD card on another device can help determine if the problem is with the card or the initial device.
Method 8: Reset the SD Card Reader Settings ↩
- Go to Device Manager by pressing Windows + X and selecting Device Manager.
- Find the SD card reader under the Disk drives section and right-click on it.
- Select Uninstall device and confirm the uninstallation.
- Restart your computer to automatically reinstall the SD card reader drivers.
- Check if the SD card is now detected.
Note: Ensure to restart the computer to allow reinstallation of drivers.
Conclusion: Resetting the SD card reader settings can resolve software-related detection issues.
Watch on Youtube: Fixing Unrecognized SD Cards on Computers
Precautions and Tips:
Keep Your SD Card Healthy 🌟
- Always eject the SD card safely using the ‘Safely Remove Hardware’ option to avoid corruption.
- Avoid exposing the SD card to extreme temperatures or moisture.
- Regularly back up important data to prevent loss due to SD card failure.
- Use a reliable antivirus to prevent malware from corrupting your SD card.
- Keep the SD card slot clean and free from dust.
Eject and store your SD cards properly to prolong their lifespan.
Helpful Insights
SD cards are widely used for data storage in cameras, smartphones, and tablets. They offer portability and a considerable amount of storage space at a relatively lower cost. However, there are times when SD cards might cause issues such as not being detected by your computer. Here are some additional insights and resources to help you understand and resolve these issues.
The first thing to understand is that SD cards can be divided into different types based on their capacities: SD (2GB or less), SDHC (2GB to 32GB), and SDXC (32GB to 2TB). It’s essential to use the right SD card type compatible with your device to avoid detection issues. Most modern devices support SDHC and SDXC, but older ones might only support SD cards.
Secondly, ensure that your SD card reader is compatible with the type of SD card you are using. Many built-in SD card readers in older laptops might not support SDXC cards. In such cases, using an external USB SD card reader is a viable solution. You can find more information about different SD card types on this resource: SD Association.
Another crucial aspect is the file system format of the SD card. Modern devices use the exFAT file system for SDXC cards, which is optimized for flash storage. However, older systems might not recognize exFAT and may require SD cards to be formatted in FAT32. Always check the compatibility of your device with the SD card’s file system. For detailed information on file system formats, you can visit: File System Wikipedia.
It’s also worth noting that sometimes software issues can hinder the detection of an SD card. Outdated or corrupted drivers, malware infections, or even system bugs can be the culprits. Keeping your operating system and antivirus software up-to-date can mitigate many of these problems. Check this Microsoft resource for more about maintaining your system: Windows 10 Update.
Finally, if you frequently experience SD card detection issues, it might be time to reconsider the brand or type of SD card you are using. Some of the more reliable brands in the market include SanDisk, Kingston, and Samsung. Ensure you buy from reputable sellers to avoid counterfeit products that may fail prematurely. For recommendations and reviews on SD cards, you can visit: Tom’s Hardware.
In conclusion, understanding the different types of SD cards, ensuring compatibility with your devices, and maintaining software hygiene are keys to preventing detection issues. Stay informed and proactive to keep your data safe and accessible.
Conclusion:
Encountering an undetected SD card can be frustrating, but there are numerous methods to troubleshoot and resolve the problem. From simple connection checks to updating drivers and using specialized software, the solutions are varied and often effective. Always start with the easiest method before moving on to more complex ones.
Remember to always handle your SD cards with care to avoid physical damage and ensure you follow practices that maintain their health. This includes using the ‘Safely Remove Hardware’ feature and keeping your devices and drivers updated.
If all else fails, professional help is always available, but it should be your last resort given the potential costs involved. For more insights and recommendations, you can explore additional resources such as the SD Association and Tom’s Hardware.
We hope this guide helps you resolve your SD card detection issues and keeps your data safe and accessible.
FAQ
Why is my SD card not showing up on my computer?
Your SD card might not show up due to a damaged card, faulty card reader, compatibility issues, or corrupted filesystem. Try different troubleshooting methods to identify the root cause.
How can I check if my SD card is physically damaged?
Inspect the card for visible damage, such as cracks or broken connectors. Use another device to see if it's recognized. A visibly damaged card often needs replacement.
What should I do if my SD card reader is broken?
Try using a different card reader or connect your SD card through an adapter. If other SD cards aren't recognized either, it might be time to replace the card reader.
How do I update my computer's drivers to detect the SD card?
Open Device Manager, locate the SD card reader, right-click, and select Update driver. Restarting your computer afterward can help apply the changes.
Can a corrupted file system prevent my SD card from being detected?
Yes, a corrupted file system can make an SD card unreadable. Reformatting the card might resolve this. Backup any important data before proceeding with a format.
What steps should I take to format an unreadable SD card?
Insert the card, right-click on it in File Explorer, select Format, choose the file system (usually FAT32 for compatibility), and start the process. Ensure data backup beforehand.
Is there specific software to recover data from an undetected SD card?
Yes, software like Recuva or Disk Drill is designed for data recovery. Follow the software's instructions to attempt recovery of data from the SD card.
How can I check if an SD card slot on my computer is faulty?
Try another SD card in the same slot. If multiple cards aren't detected, the issue might lie with the slot itself. Consider using an external card reader.
Could outdated BIOS settings affect SD card detection?
Yes, outdated BIOS settings can prevent proper hardware detection. Access your computer's BIOS setup during startup and update or reset to default settings if necessary.
