10 Simple Methods to Repair Corrupted Video Files
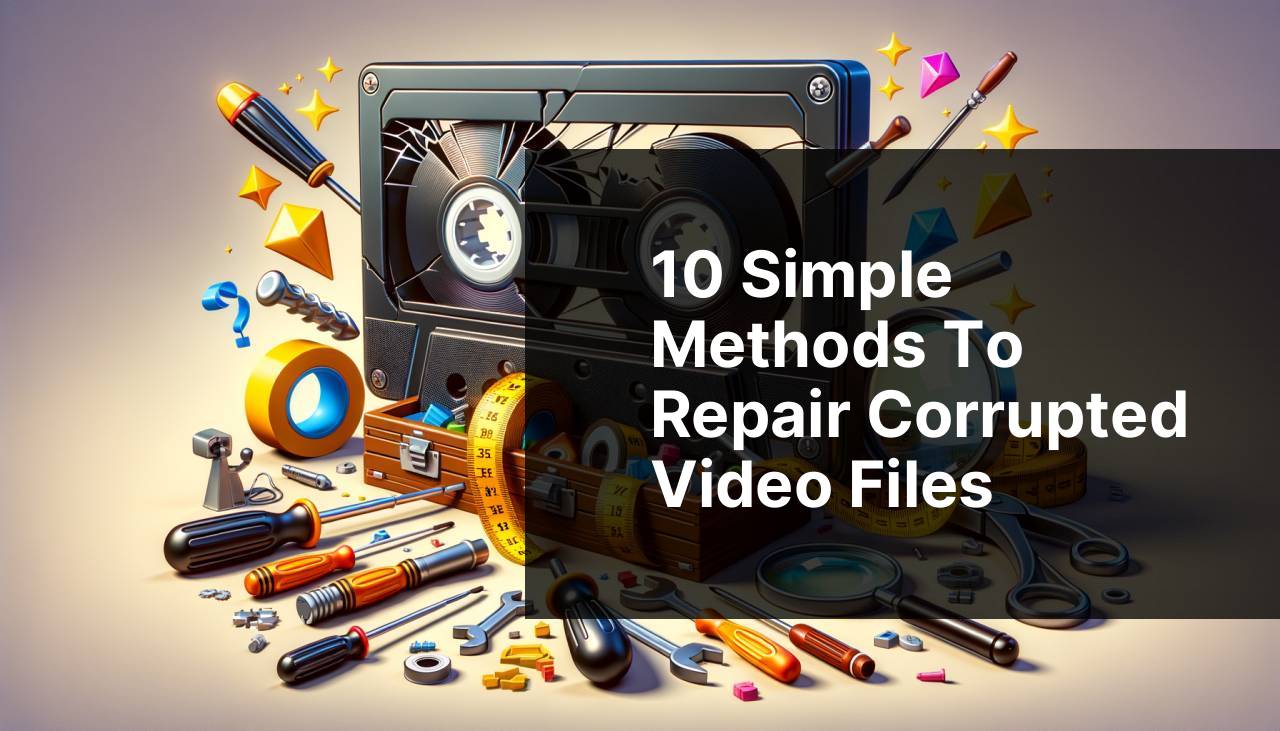
Encountering corrupt video files can be a nightmare, especially if they hold precious memories or vital information. Over time, I’ve experimented with multiple solutions to tackle this vexing issue. Whether you’re dealing with an MP4, MOV, AVI, or any other video format, there’s always a way to bring your treasured moments back to life. In this guide, I’ll share some effective methods, including the unbeatable Clever Free Online Video Repair tool, which you can access here. Additionally, I’ll delve into various other techniques like using VLC Media Player, Stellar Repair for Video, and others to ensure you have a comprehensive toolkit at your disposal.
If you’ve been frustrated trying to play a video file only to face errors, pixelation, or distorted audio, don’t lose hope. Here are some sure-shot methods to get your videos back in working condition.
For more tips, make sure to check out these forums on how to Fix damaged videos quickly which could also be quite helpful in this journey.
Common Scenarios:
Unexpected Power Failure During Video Recording ⚡
- Imagine you’re capturing a family gathering or an important presentation, only for your device to lose power suddenly. The result? A corrupted video file that won’t play on any device.
Interrupted File Transfer 🛑
- Transferring a video from one device to another and suddenly losing connection can wreak havoc on the file’s integrity. This is a common cause of video file corruption.
Software Crashes 🖥
- Meddling with video editing software and unexpected crashes can lead to partial or fully corrupt video files that are unplayable.
Step-by-Step Guide. How To Fix Corrupted Video Files:
Method 1: Using Clever Free Online Video Repair Tool 🛠
- Visit the Clever Free Online Video Repair tool website here.
- Upload your corrupted video file to the platform.
- Follow the on-screen instructions to start the repair process.
- Download the repaired video file after the process completes.
Note: This online tool supports various video formats and is entirely free to use.
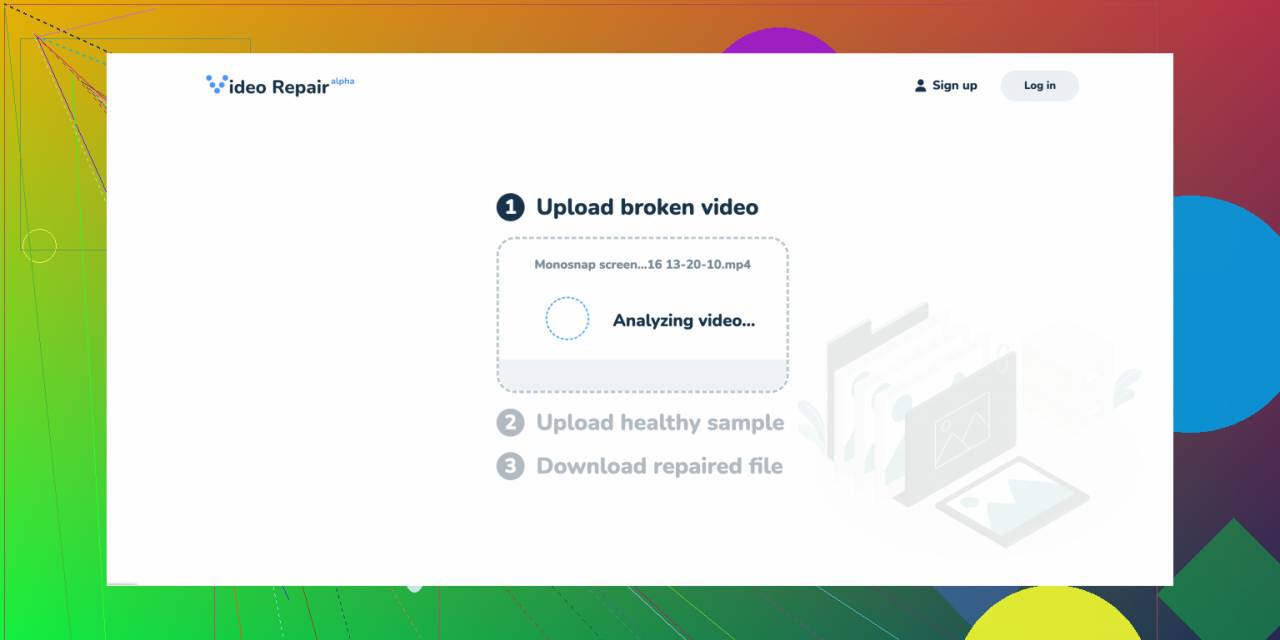
Conclusion: The Clever Free Online Video Repair tool is a simple and efficient way to quickly fix corrupted video files without installing any software.
Method 2: Using VLC Media Player 🎥
- Open VLC Media Player.
- Go to Media > Convert/Save.
- Add the corrupted video file and click on Convert/Save.
- Select the desired codec settings and initiate the conversion process.
- Try playing the newly converted file to check if the issue is resolved.
Note: VLC supports multiple file formats, making it a versatile tool for video repair.
Conclusion: VLC Media Player not only plays videos but can also convert and repair corrupted video files effectively.
Method 3: Using Stellar Repair for Video 🌟
- Download and install Stellar Repair for Video from their official website.
- Launch the application and add the corrupted video file.
- Click the ‘Repair’ button to start the repair process.
- Preview the repaired video file and save it to your desired location.
Note: Stellar Repair for Video is a paid service but offers a comprehensive solution for severe video file corruption.
Conclusion: Stellar Repair for Video is reliable for handling significantly corrupted video files, making it a worthwhile investment for crucial files.
Method 4: Using Digital Video Repair 🖨
- Download and install Digital Video Repair from its official page.
- Open the software and select the corrupted video file.
- Click the ‘Repair’ button to initiate the repair.
- Wait for the process to finish and then play the repaired video file.
Note: Digital Video Repair specializes in fixing AVI files but supports other formats too.
Conclusion: This tool is particularly effective for AVI files, making quick work of those irritating video corruption issues.
Method 5: Using DivFix++ 🔧
- Download DivFix++ from its source page.
- Install and open DivFix++.
- Add the corrupted video file and make sure the ‘Keep Original’ option is selected to avoid data loss.
- Click on ‘Fix’ to start the repair.
- Save the repaired file and check if the issue is resolved.
Note: DivFix++ works exceptionally well with AVI files and maintains the quality of the original video.
Conclusion: It’s a handy tool that excels in repairing AVI videos, making it a go-to option for specific formats.
Method 6: Using Remo Repair AVI 📽
- Visit Remo Repair’s official website and download the software from here.
- Install and launch the application.
- Load the corrupted video file into the program.
- Click the ‘Repair’ button to begin the repair process.
- Save the repaired file to your computer and try playing it.
Note: Remo Repair AVI is optimized for repairing AVI files but supports other formats too.
Conclusion: Its user-friendly interface makes it easy to repair your videos without needing extra technical knowledge.
Method 7: Using FFmpeg 🛠
- Download FFmpeg from its official website.
- Install FFmpeg and open the Command Prompt (for Windows) or Terminal (for Mac/Linux).
- Type in the command: ffmpeg -i corruptedfile.mp4 -c copy repairedfile.mp4, replacing ‘corruptedfile.mp4’ and ‘repairedfile.mp4’ with your file names.
- Press ‘Enter’ to execute the command.
- Check the repaired file to see if the corruption has been fixed.
Note: FFmpeg is a powerful command-line tool used for more advanced video repairs.
Conclusion: It’s an exceptional tool for tech-savvy users looking to repair video files through command-line instructions.
Watch on Youtube: 10 Simple Methods to Repair Corrupted Video Files
Precautions and Tips:
Keep Your Videos Safe 🛡
- Back up frequently: Regularly backing up your videos to different storage locations can be a lifesaver.
- Use reliable storage: Invest in high-quality external hard drives and USB sticks to minimize data loss.
- Close applications properly: Ensure to shut down applications correctly to prevent software crashes.
- Avoid abrupt shutdowns: Make sure to avoid sudden power loss by using a UPS or ensuring devices are charged.
Understand Your Tools 🛠
- Always use legitimate and well-reviewed software to repair your videos.
- Ensure you’re following the instructions provided by the respective repair tools accurately.
- Consider consulting online forums and communities for additional tips and troubleshooting methods.
Maintain Your Devices ☑
- Regularly update your software and applications to avoid compatibility issues.
- Keep your devices clean and maintain optimal temperatures to prevent overheating.
- Run regular diagnostics to ensure your hardware is functioning correctly.
Additional Resources
Repairing corrupted video files can sometimes feel overwhelming, but by employing these methods, you improve your chances of success significantly. Apart from these tools, understanding the underlying causes of video corruption can help prevent future occurrences.
For professionals dealing with critical videos, investing in premium software could be worthwhile. Services like Wondershare Repairit offer advanced solutions for complex issues. Another excellent resource is the EaseUS Video Repair Guide.
Online forums and communities like Reddit’s Data Recovery subreddit can be incredibly helpful. You can find experiences shared by others who have faced similar issues and the solutions they found effective.
Never underestimate the value of keeping your software updated and understanding the best practices for video creation and storage. With this knowledge, you not only tackle current problems but also safeguard against future issues.
Conclusion:
Repairing corrupted video files doesn’t have to be a cumbersome task, with numerous reliable methods available at your fingertips. From free online tools like Clever Free Online Video Repair tool to advanced software like Stellar Repair for Video, there’s a solution for every type of video file and damage severity.
Always remember to back up your files regularly and maintain your devices in optimal condition to prevent future data loss. By following this comprehensive guide, you can efficiently restore your damaged videos and preserve your vital memories and crucial information.
For additional support and insights, consider visiting online communities and expert forums to find tips and advanced solutions shared by professionals and other users.
FAQ
How can I repair a corrupted video file using software?
You can use tools such as VLC Media Player or HandBrake to repair corrupted video files by converting or transcoding them to a different format.
Is it possible to fix corrupted video files manually?
Yes, manual repair involves techniques like changing the file extension, copying only the playable parts with a hex editor, or combining functional parts of different videos.
Can VLC Media Player fix corrupted video files?
Yes, VLC Media Player has a Repair feature in preferences that often repairs minor corruptions in video files during playback or conversion.
What is a hex editor and how can it help?
A hex editor allows you to view and edit binary data in a file. You can use it to remove or repair corrupted segments of a video file.
Can backups help with corrupted videos?
Regular backups are vital as they provide an uncorrupted version of your video files, making it easier to recover from corruption. Consider using external drives or cloud storage.
Are there online services for repairing corrupted video files?
Yes, several online services offer file repair features. Websites like StellarInfo and VideoRepair provide these services.
Will converting a corrupted video to another format help?
Converting a video file to another format can sometimes bypass or correct the corruption, especially if the issue is related to the file’s original encoding.
Is it necessary to have a backup before repairing videos?
Yes, having a backup ensures that you don’t lose any data if the repair process further corrupts the file, which occasionally happens during intensive repairs.
How do file repair tools work?
File repair tools work by analyzing and attempting to reconstruct the damaged sectors of a file, often through algorithms that rebuild corrupted frames or audio tracks.
What if software doesn’t fix the video file corruption?
If software solutions fail, consider specialist data recovery services or professional repair tools designed for severe corruption issues, ensuring all steps are taken to minimize further data loss.
