Top 6 Best Methods to Transfer Photos from Samsung Galaxy to Mac

As a Samsung Galaxy user who also works on a Mac, I’ve often found myself facing the challenge of transferring photos between these two platforms. While there’s no shortage of solutions out there, not all of them are equally effective or convenient. Whether you’re a photography enthusiast or simply someone who loves taking snapshots, getting those photos onto your Mac can sometimes be more complicated than it should be. To make things easier for others, I’ve tested various methods and applications to find the best ways to transfer photos from a Samsung Galaxy to a Mac. Below, I’ve compiled a list of the top 6 apps that I’ve found most useful for this purpose. Let’s dive in!
MacDroid
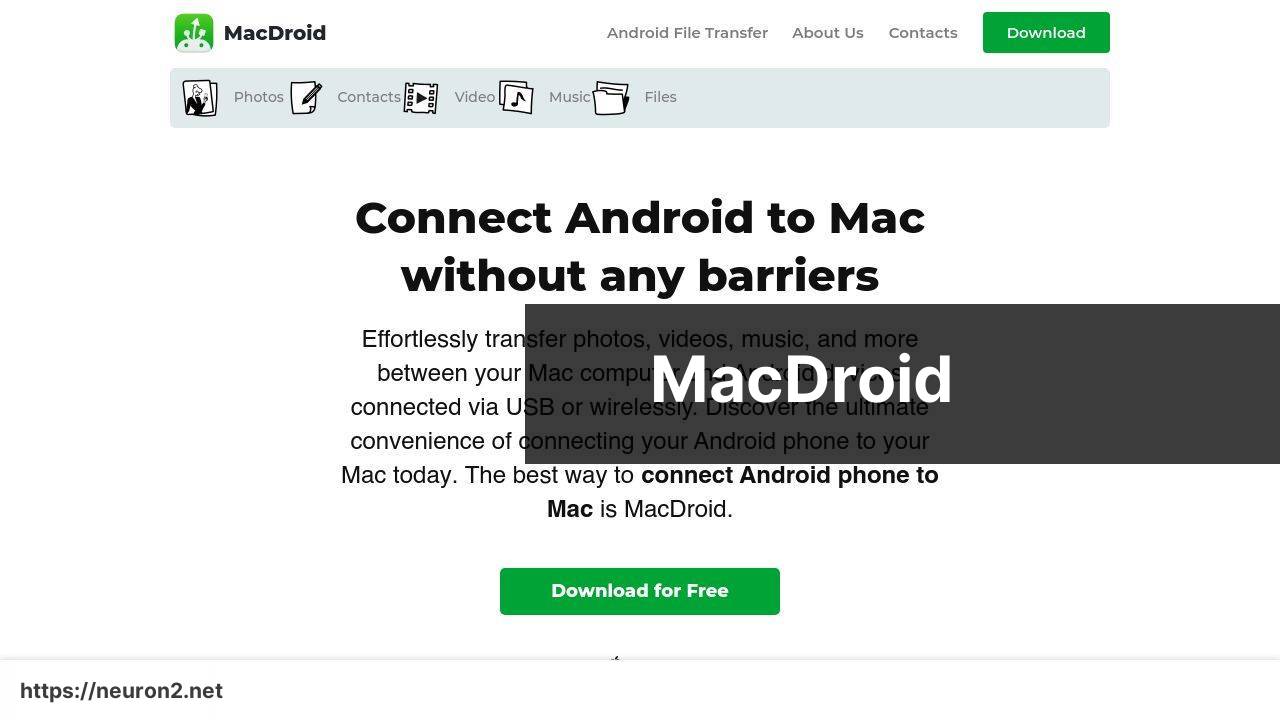
MacDroid is my go-to app for transferring photos from my Samsung Galaxy to my Mac. Its user-friendly interface and reliable performance make it a top choice. You don’t need any technical expertise to use it, making it accessible for everyone. The app allows for both single and bulk transfers, ensuring you can move your entire photo library in one go if needed.
Pros
- User-friendly interface
- Reliable performance
Cons
- Only available for Mac
- Requires a USB connection for certain features
AirDroid
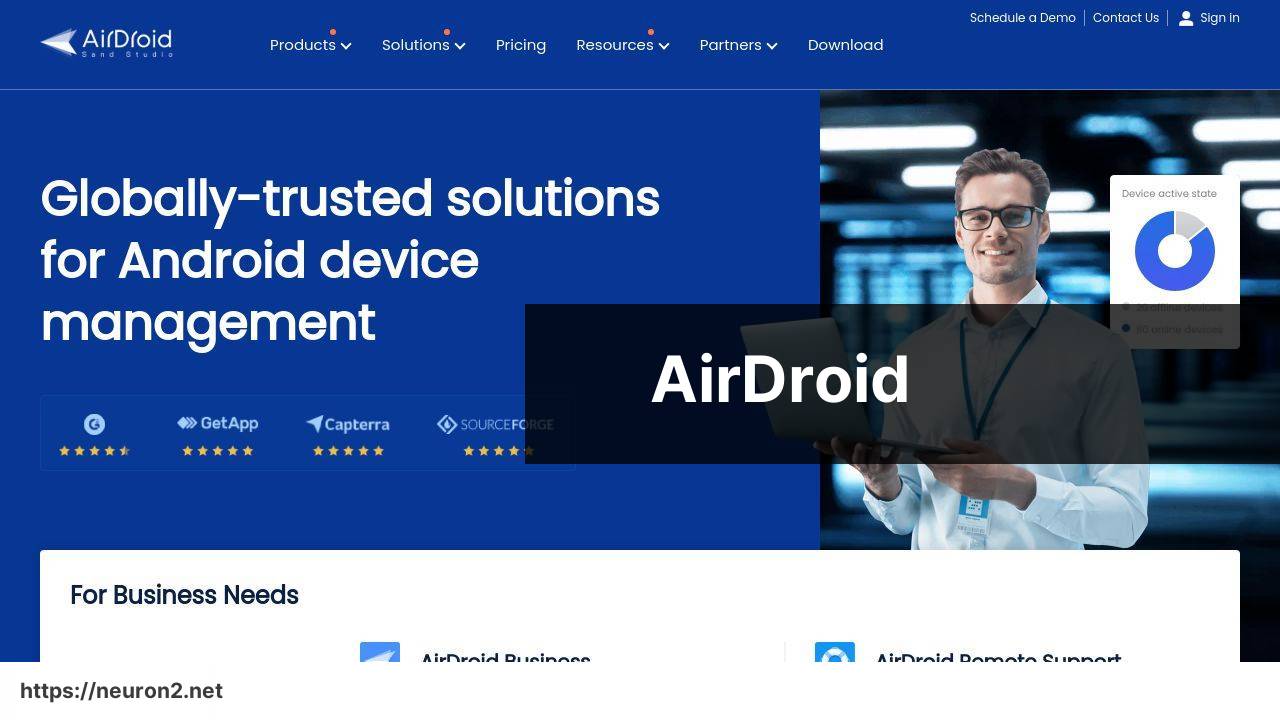
AirDroid is another excellent option for wirelessly transferring photos. The app allows you to transfer files without needing a USB cable, which can be incredibly convenient when you’re on the go. The only downside is that both devices need to be connected to the same Wi-Fi network.
Pros
- Wireless transfer
- Supports multiple file types
Cons
- Both devices need to be on the same Wi-Fi network
- Can be slower than a USB transfer
Pushbullet
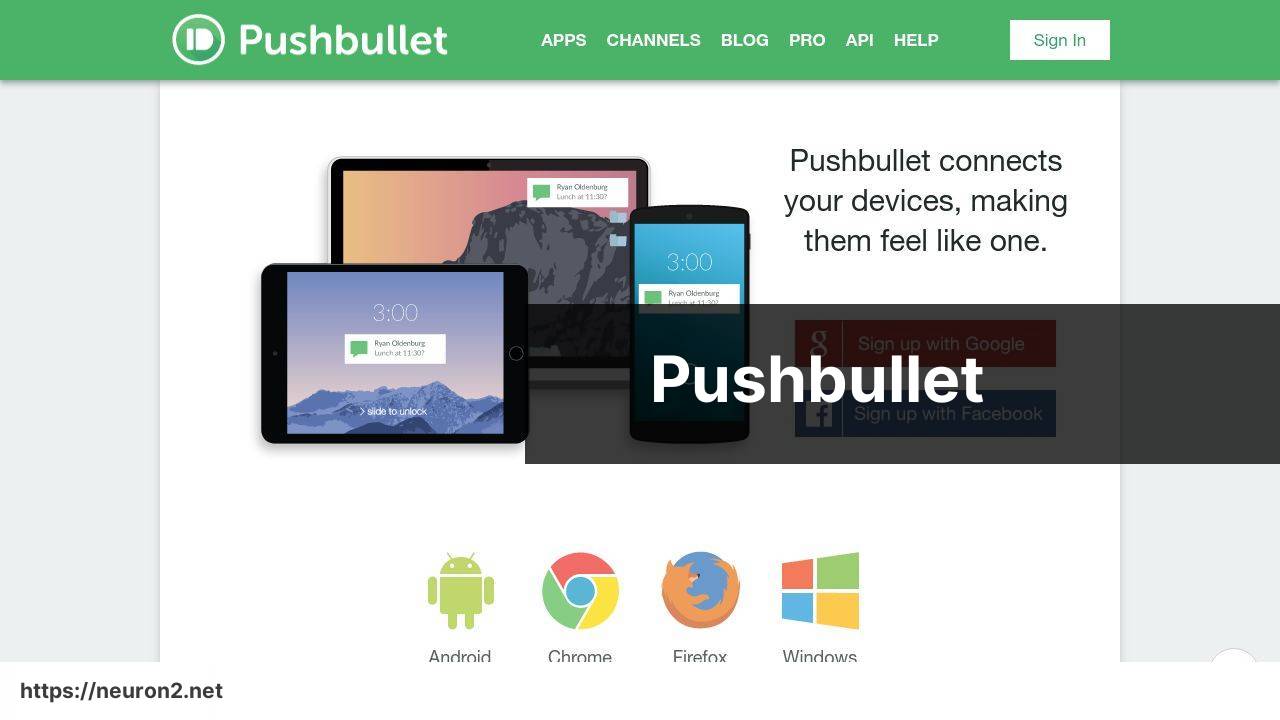
With Pushbullet, you can not only transfer photos but also links, files, and text across your devices. It’s a versatile tool that works seamlessly between Android and Mac. The downside is that its free version has some limitations, and you may need to opt for the paid version for larger transfers.
Pros
- Versatile app
- Easy to use
Cons
- Free version limitations
- Requires internet connection
Google Drive
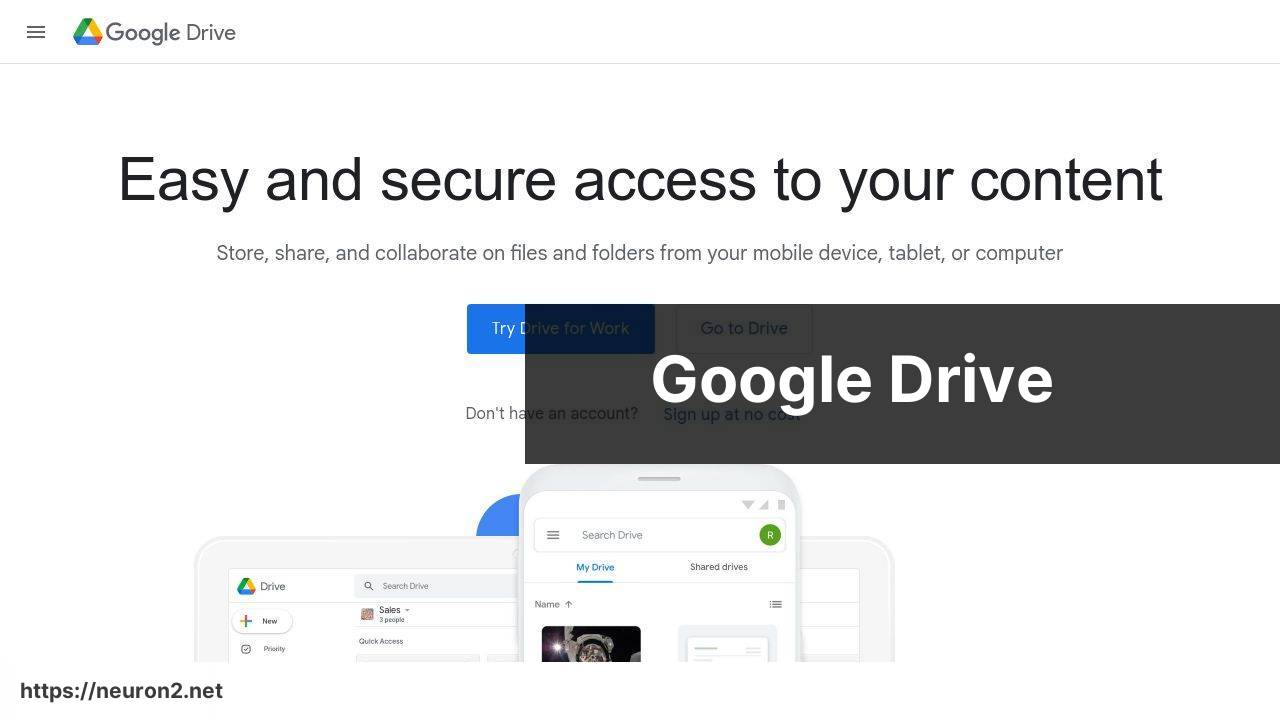
Google Drive offers an easy way to transfer photos via cloud storage. You can simply upload photos from your Samsung Galaxy to Google Drive and then download them onto your Mac. This method does require sufficient cloud storage, especially for larger photo libraries.
Pros
- Cloud storage
- Easy to use
Cons
- Requires internet connection and sufficient storage
- Can take time to upload/download large files
Snapdrop
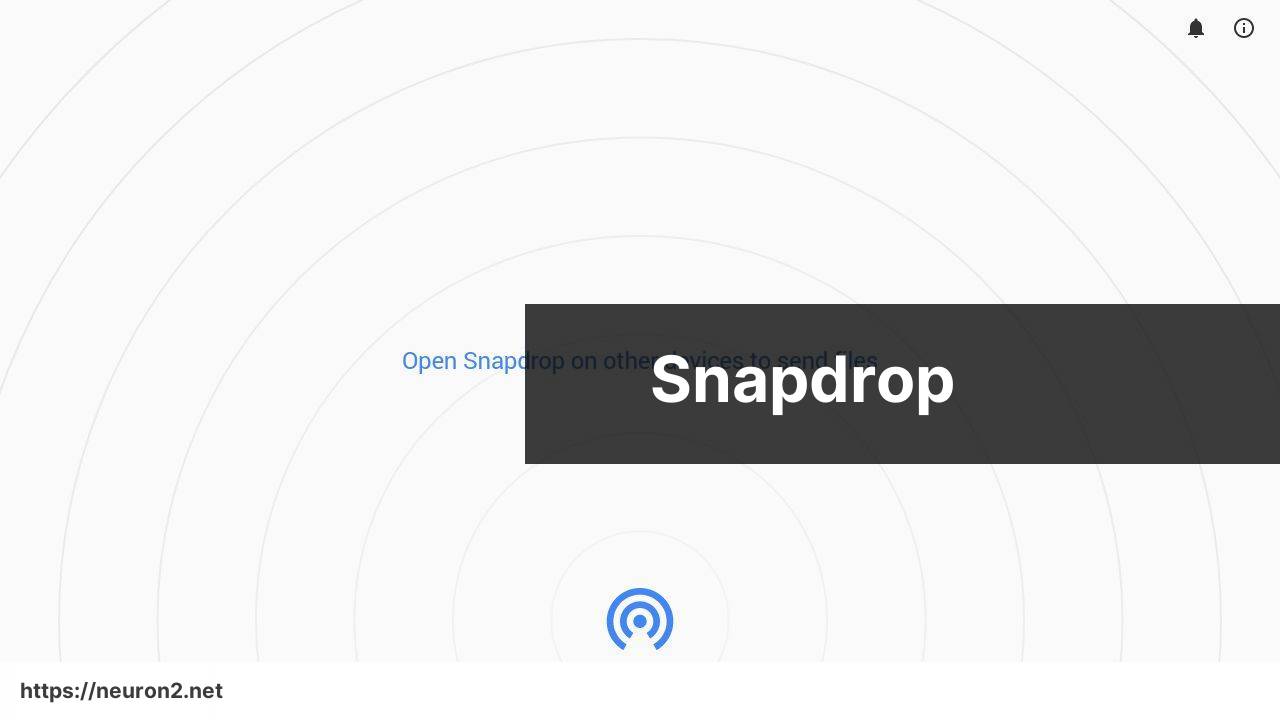
Snapdrop is a web-based solution for transferring photos. There’s no need to install anything; just open the website on both devices. It works within the same Wi-Fi network and is an easy way to transfer files with minimal hassle.
Pros
- No installation required
- Quick and easy
Cons
- Same Wi-Fi network required
- Limited to local network transfers
Samsung Smart Switch
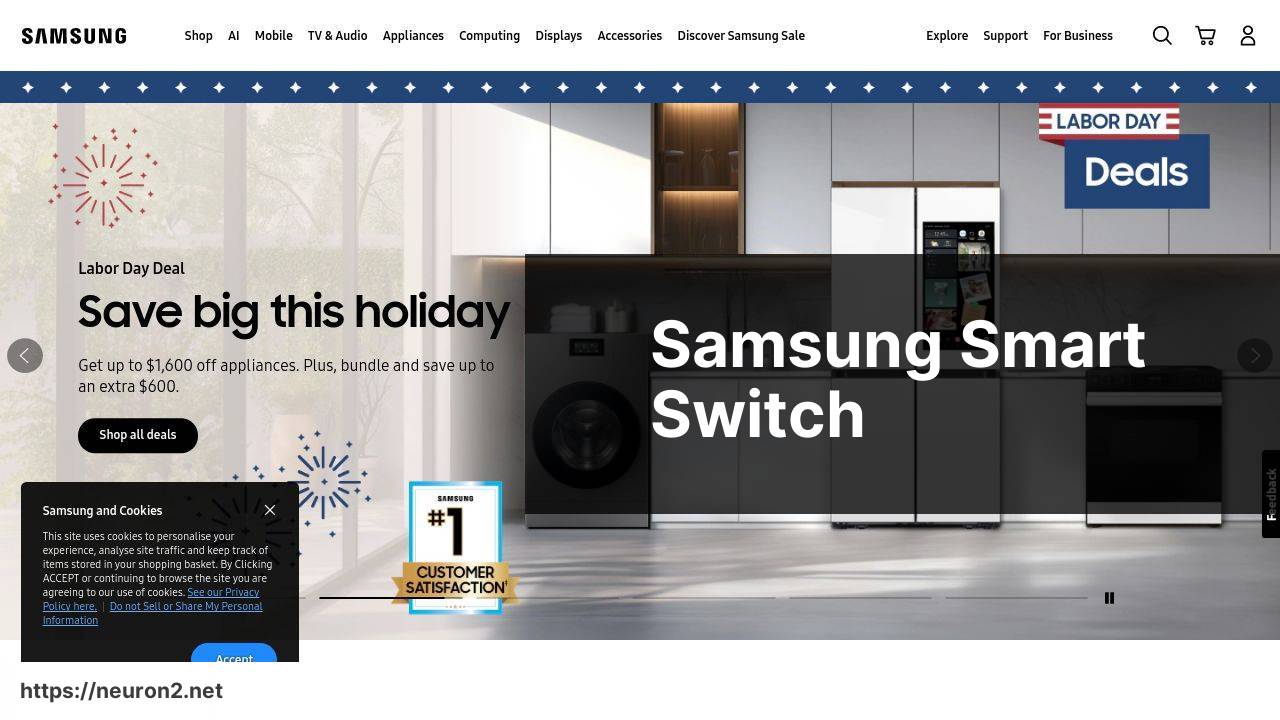
Samsung Smart Switch is designed specifically for Samsung devices. It allows you to transfer photos and other data to your Mac effortlessly. While it offers robust features, it may not be as versatile as other apps for non-Samsung devices.
Pros
- Optimized for Samsung devices
- Comprehensive transfer capabilities
Cons
- Less versatile for non-Samsung devices
- Requires software installation
Watch on Youtube: Top 6 Best Methods to Transfer Photos from Samsung Galaxy to Mac
Conclusion:
For those who are still undecided, it’s crucial to weigh the pros and cons of each method to find the one that suits your needs the best. Each method mentioned here has its unique set of features and limitations. For instance, while apps like MacDroid and AirDroid offer specific advantages such as ease of use and wireless capabilities, they also come with certain limitations such as needing a USB connection for specific features or requiring both devices to be on the same Wi-Fi network.
On the other hand, some users might prefer using cloud storage solutions like Google Drive because of their convenience and accessibility from anywhere with an internet connection. However, remember that these methods require sufficient storage and can be time-consuming when dealing with large files.
If you’re looking for a quick and easy solution without any installations, then Snapdrop could be a perfect fit. However, it’s important to note its restrictions to local network transfers. Versatile apps like Pushbullet and Samsung Smart Switch are also excellent options, especially if you’re transferring other types of files along with photos.
For detailed insights and a direct comparison between these methods, you can check out this transfer photos from samsung galaxy to mac article on LinkedIn. Additionally, always ensure you have a backup of valuable data before starting any transfer process. This can save you from potential pitfalls such as data loss or corruption.
Another noteworthy consideration is the device compatibility. While some apps are optimized for Samsung devices, others are more universal. Also, consider the amount of storage space you’d need, especially if you have a large collection of images. Backup solutions like Google Drive can be helpful but may require purchasing additional storage space.
You can discover more about MacDroid, leave a review, or connect with our support team by using the link below!
https://apps.apple.com/us/app/macdroid-manager-for-android/id1476545828?mt=12
FAQ
How can I transfer photos from my Samsung Galaxy to a Mac without using third-party software?
You can use a USB cable to connect the devices. Once connected, select File Transfer mode on your Samsung phone, and import photos directly to your Mac using Finder.
Is there a cloud-based method to transfer photos from a Samsung Galaxy to a Mac?
Yes, you can use Google Photos. Upload your photos from your Samsung Galaxy to Google Photos, then access and download them via the Google Photos website on your Mac.
Can I use Bluetooth to transfer photos from a Samsung Galaxy to a Mac?
Yes, enable Bluetooth on both devices, pair them, and then share the photos from your Samsung Galaxy using the Bluetooth file transfer option.
What app can I use to transfer photos wirelessly from Samsung Galaxy to Mac?
You can use the AirDroid app. Install it on your Samsung Galaxy and connect to your Mac via a web browser. Transfer photos easily without a cable.
How do I transfer photos using Samsung Smart Switch?
Connect your Samsung Galaxy to your Mac using a USB cable, launch Samsung Smart Switch, and follow the on-screen instructions to transfer your photos.
Can I use email to transfer a few photos from a Samsung Galaxy to a Mac?
Yes, you can email the photos to yourself from your Samsung Galaxy. Open your email on your Mac and download the attached photos.
Is there any software from Apple that assists in transferring photos from Samsung Galaxy to a Mac?
You can use the Image Capture app pre-installed on your Mac. Connect your Samsung Galaxy via USB and select the photos you want to import.
What is the best method for transferring a large number of photos?
Use a USB cable with the Samsung Smart Switch or Google Photos for larger transfers, as these methods are relatively faster and more reliable for high-volume transfers.
Are there any file transfer apps available for both Android and Mac?
Yes, AirDroid and Pushbullet are versatile apps that support file transfers between Android and Mac devices, simplifying the photo transfer process.
Where can I find the official website for Samsung Smart Switch?
You can visit the Samsung Smart Switch home page at Samsung Smart Switch to download the software and get more detailed instructions.
