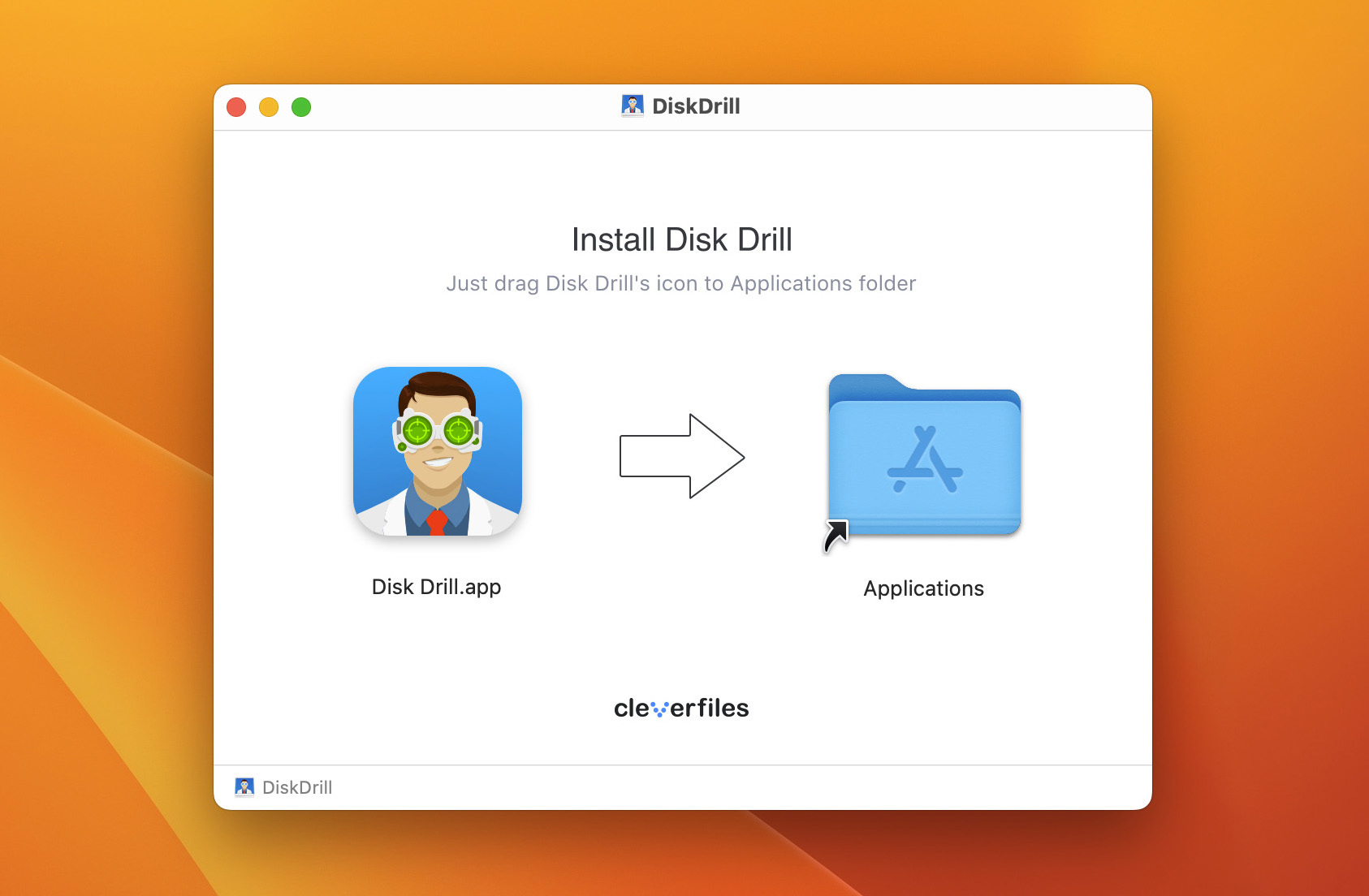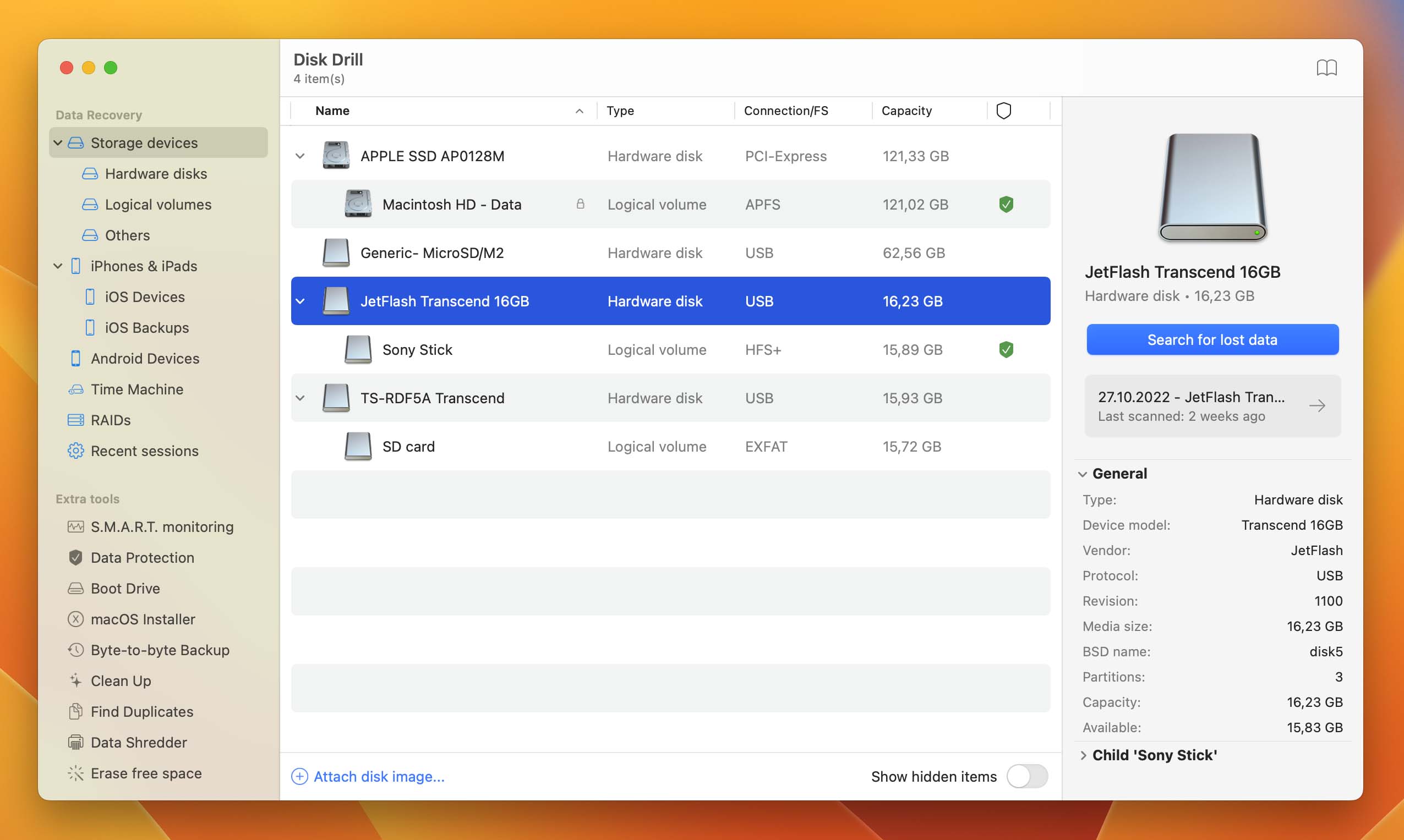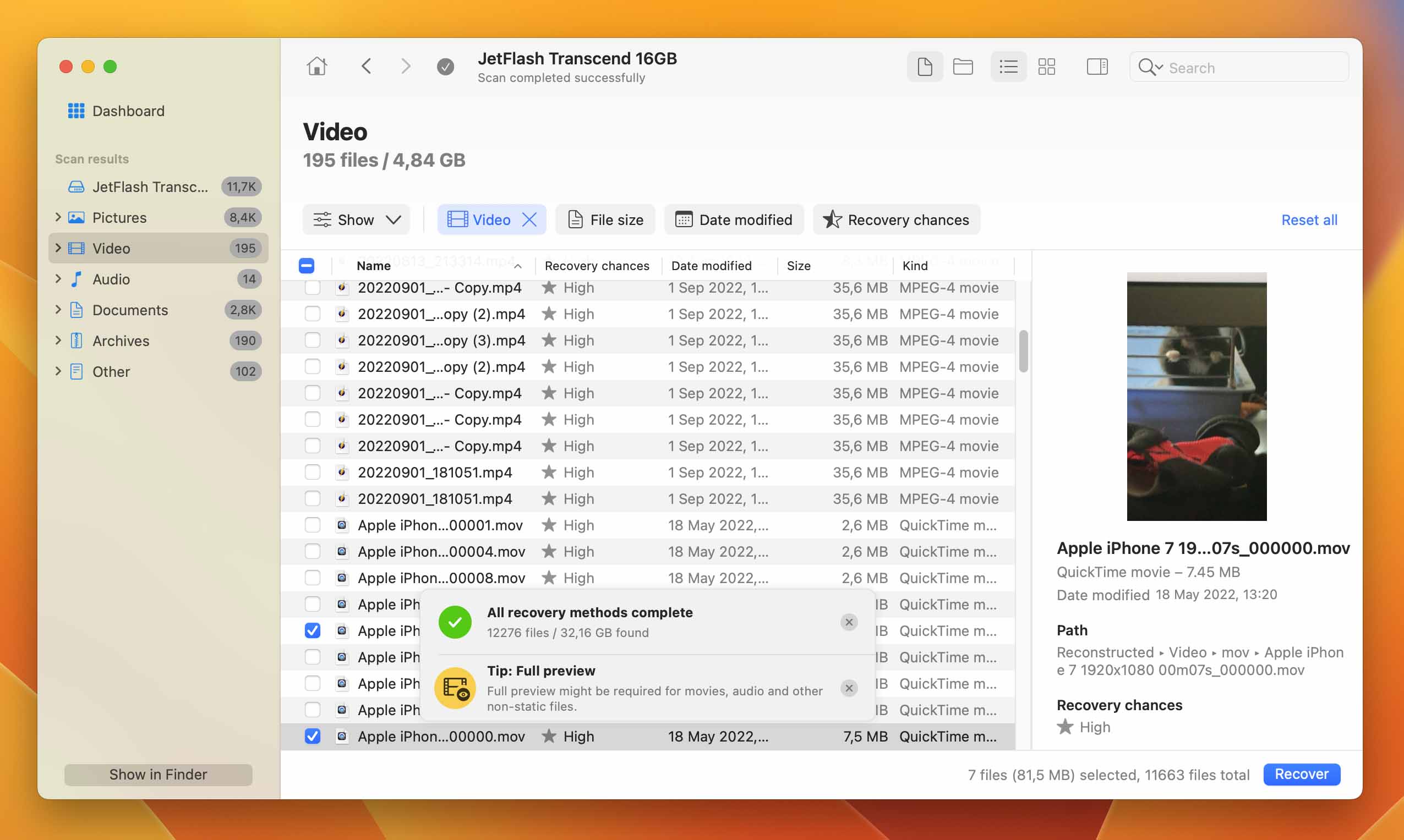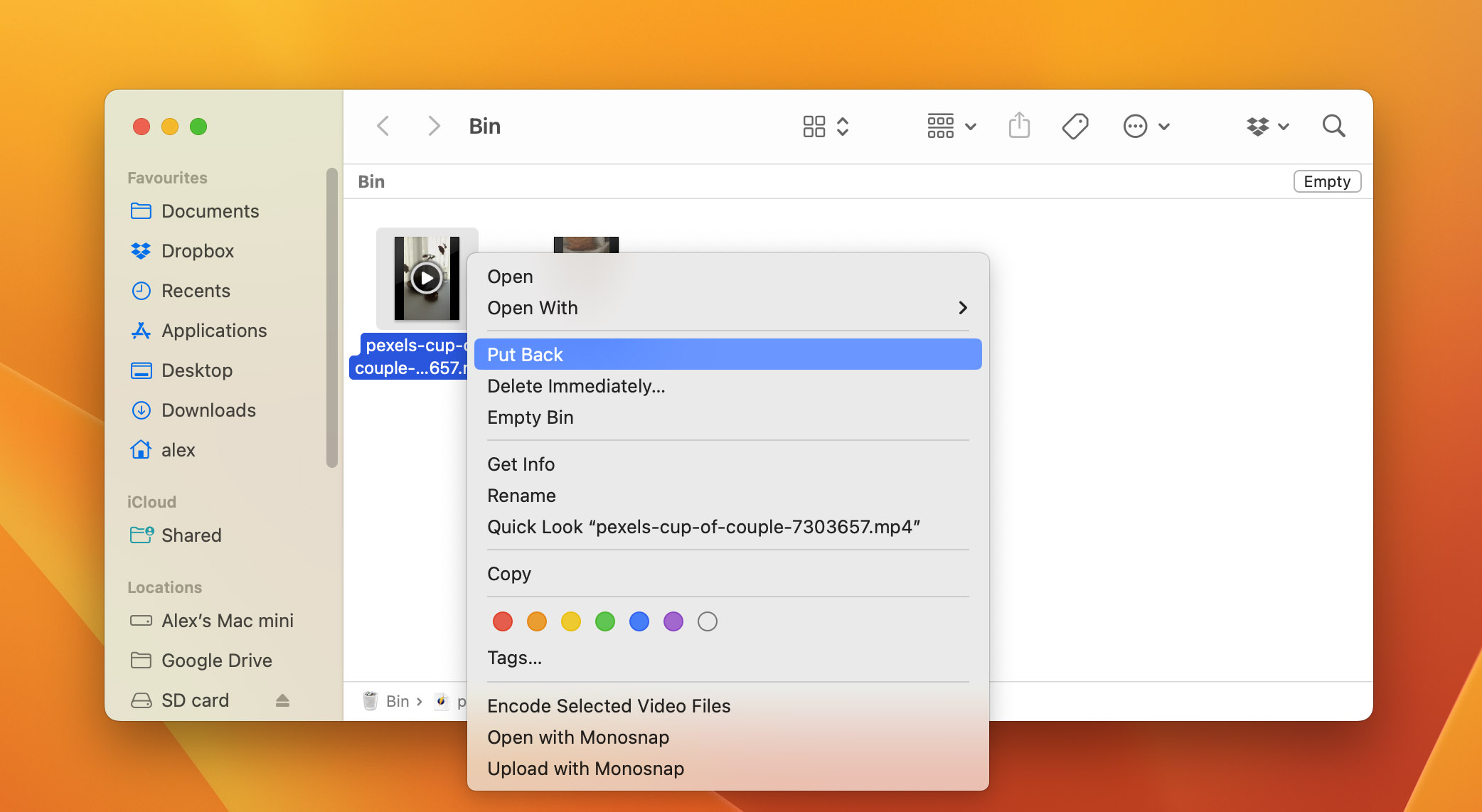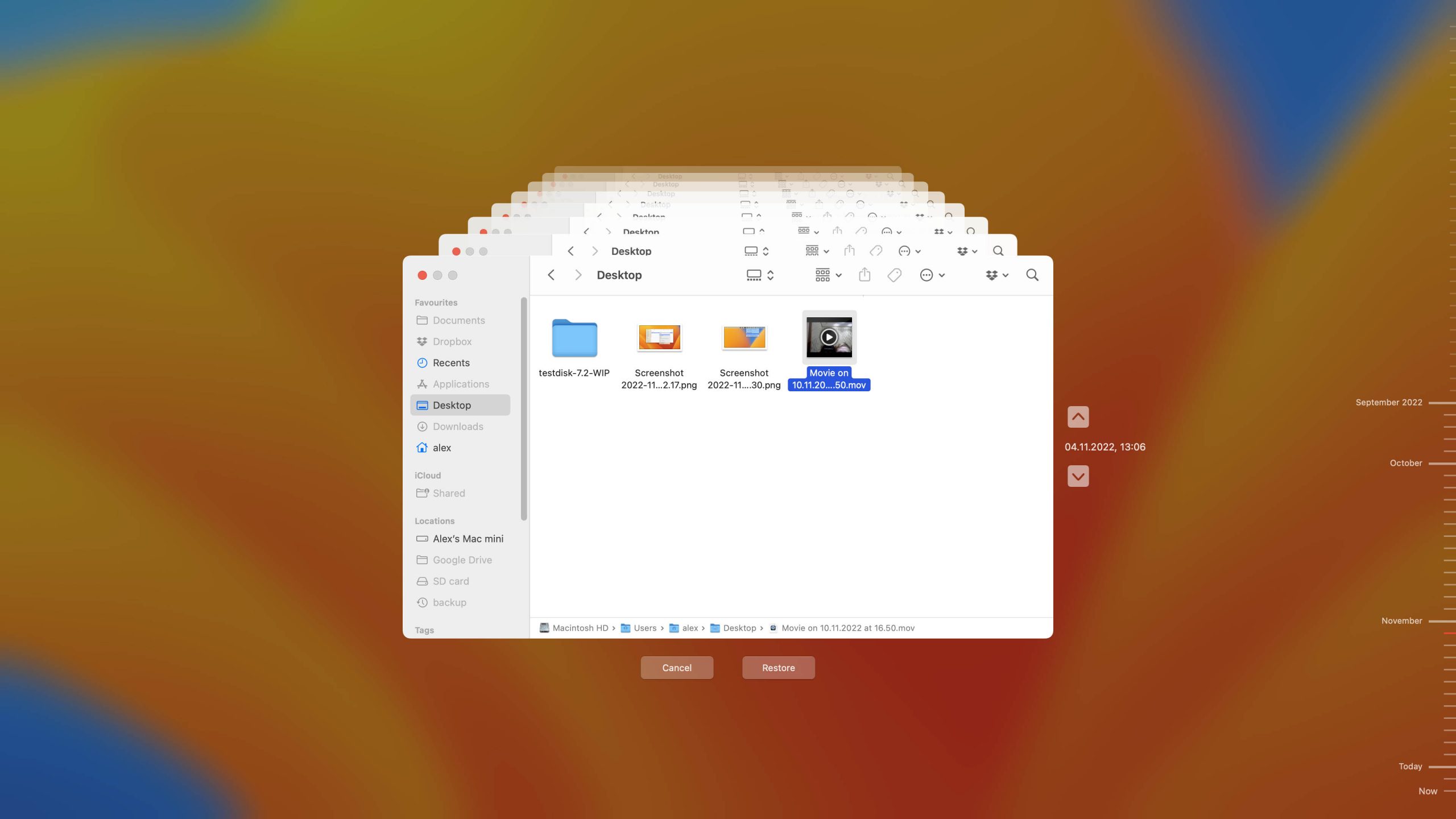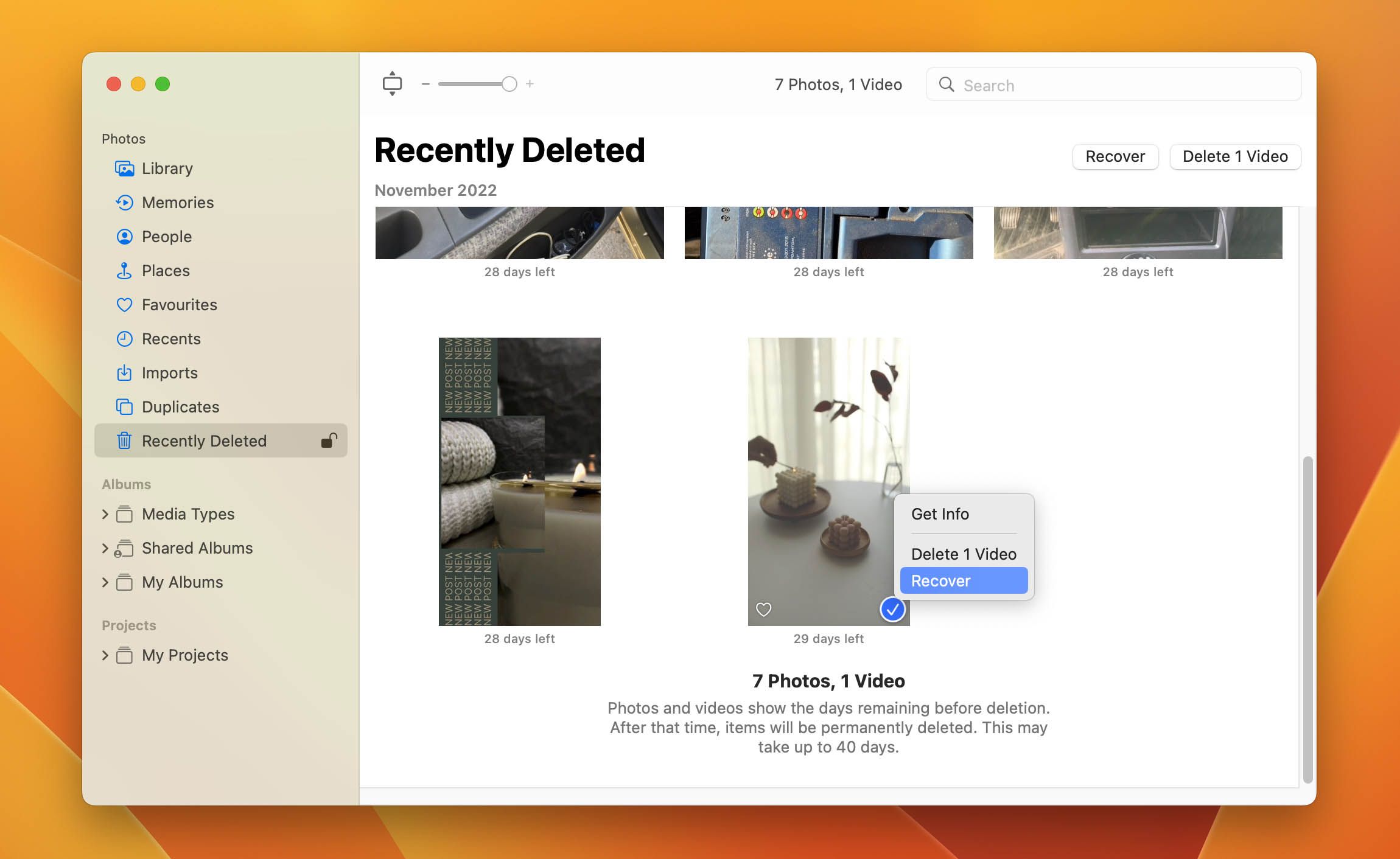It’s never a pleasant experience to realize you’ve lost videos stored on your Mac’s hard drive or its external storage devices. In most cases, there’s a very good chance you can recover a deleted video, even if it appears to have been permanently deleted. We’re going to show you how to do this with a couple of different methods.
The most effective method uses dedicated video recovery software. It’s vitally important that you take the following steps to protect the deleted data so it can be recovered.
- ? Stop saving data to the affected storage device to avoid overwriting the video you want to retrieve. Once it is overwritten, it can only be recovered with a backup.
- ⤵️ Download and run a video recovery app. Don’t use the disk with the lost video to store or install the recovery application.
The popular MOV format is used by Apple’s QuickTime, iMovie, and Adobe Premiere Pro. It’s one of the most likely video formats you might accidentally delete and need to recover from your Mac. Sometimes, the video can get damaged or corrupted as well. Here’s some helpful information if you are attempting to recover deleted MOV videos or repair a corrupted file.
The Best Way to Recover Permanently Deleted Videos on Mac
Data recovery software is the best way to recover deleted videos on Mac. Video recovery software takes advantage of the way macOS deletes files. Software can get back files that have already been removed from the Trash or Recently Deleted folder.
Recovering deleted videos on Mac with software requires several steps.
- Download and install the software on a different disk than the one that has experienced data loss to protect the videos from being overwritten.

- Connect any external storage device if necessary.
- Launch the program and select the disk that contained the lost files.

- Let the software scan the device for recoverable files.
- Select the files you want to recover and let the tool complete the recovery.

Now let’s look at three video recovery software tools that you can run on your Mac.
Disk Drill
Disk Drill is our go-to option when we need to recover permanently deleted videos on Mac. It features an intuitive user interface that makes it easy for anyone to recover deleted videos on Mac. Disk Drill supports all versions of macOS as well as virtually any video file format you have on your computer.
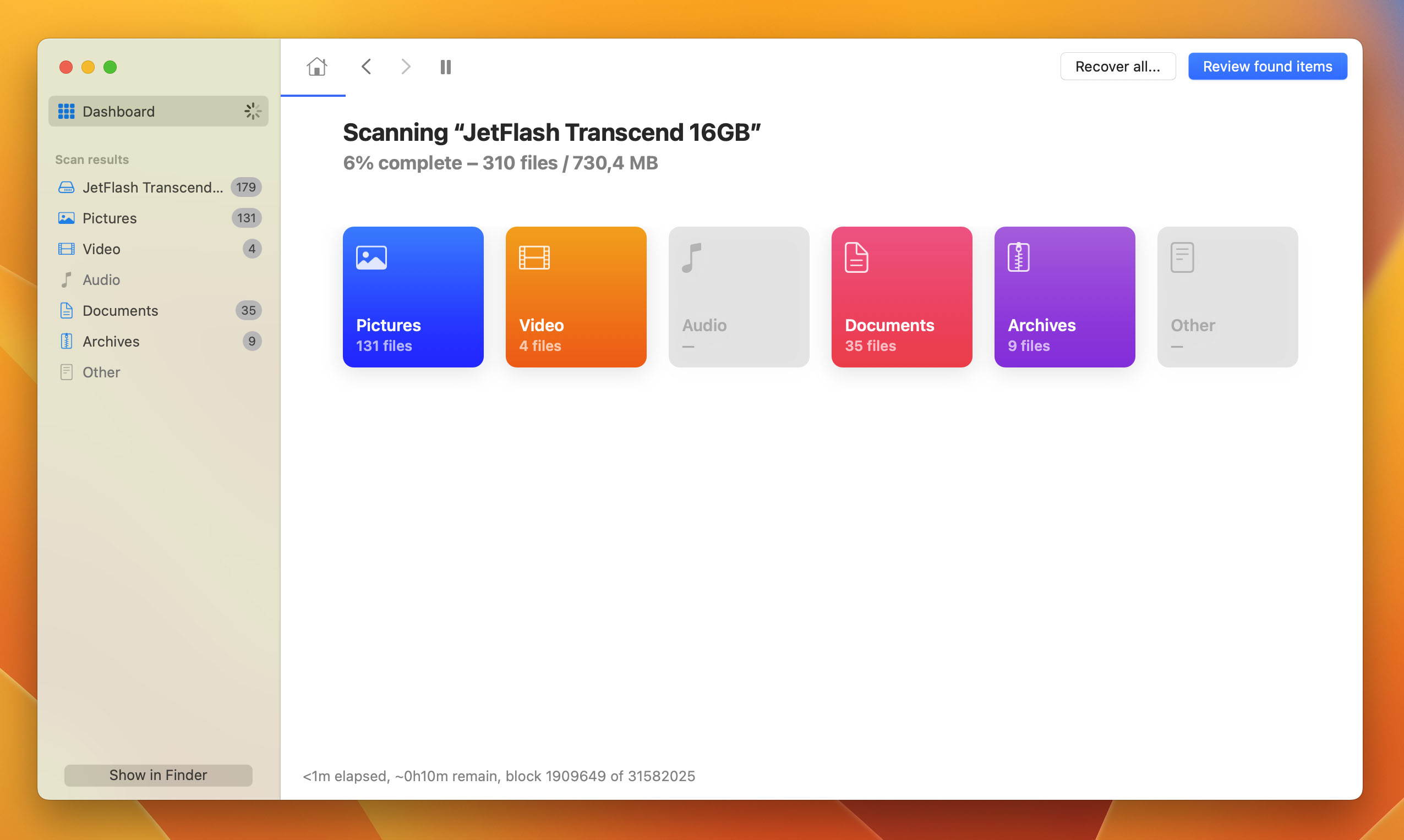
The free version of the tool lets you scan and preview recoverable items before purchasing the software. Advanced scanning algorithms ensure the program finds the maximum amount of lost data. You can recover permanently deleted videos from any type of disk-based storage device with this flexible software solution.
R-Studio
R-Studio is a video recovery tool for Mac originally intended for professional use. For that reason, R-Studio has advanced features that most users may not need. It has an interface reminiscent of Windows Explorer that is not as intuitive as other commercial solutions.
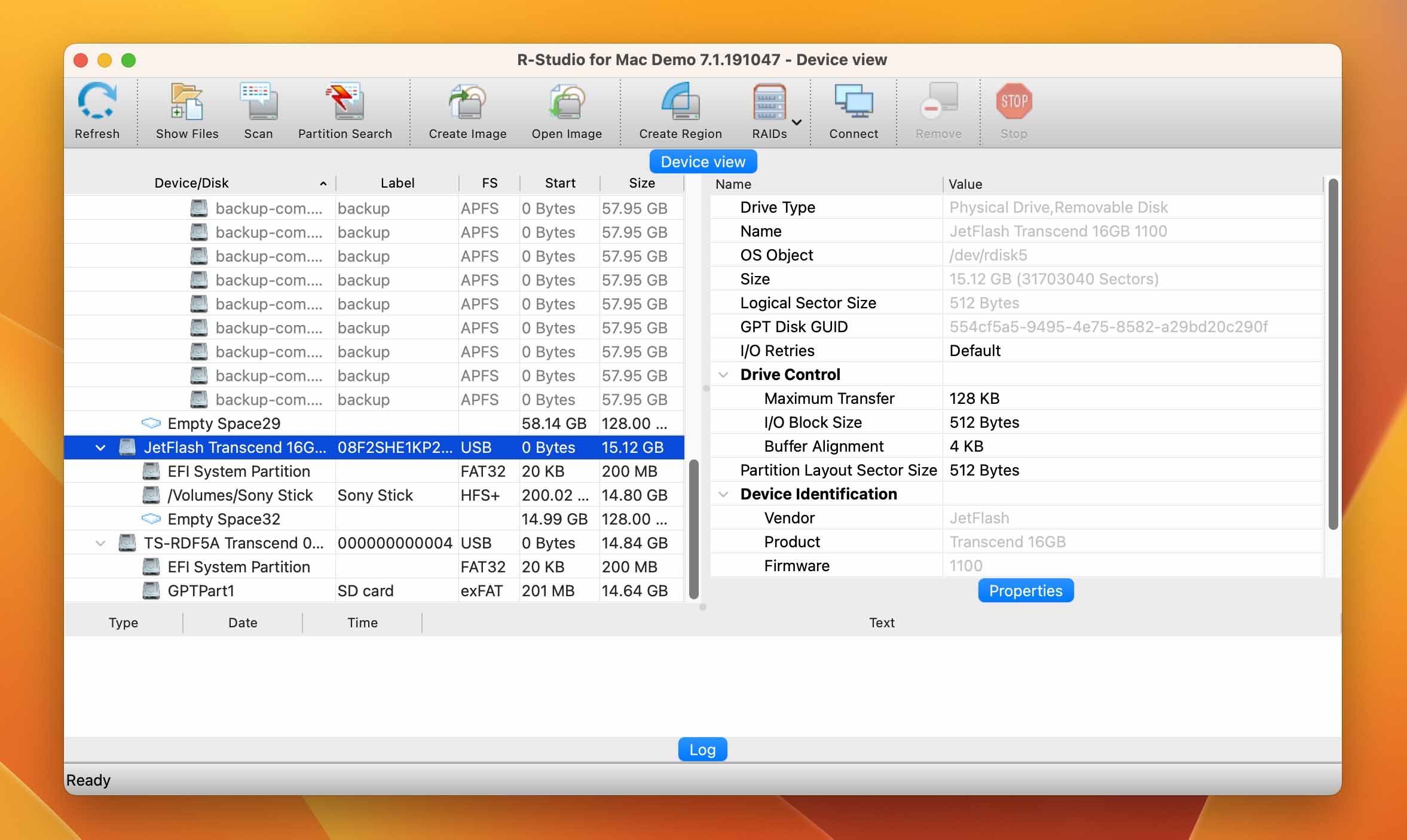
This video recovery software is available for all older versions of the Mac operating system. The tool has superior scanning speed but does not let you preview files during the process. Previews can be slow, extending the time it takes to perform a recovery. It supports all major video file formats and storage devices.
PhotoRec
PhotoRec is a free, open source video recovery tool. It supports many operating systems including macOS and is capable of recovering all of the video file formats you will find on your Mac. It is an effective recovery tool but has a few issues that may impact its usability in some cases.
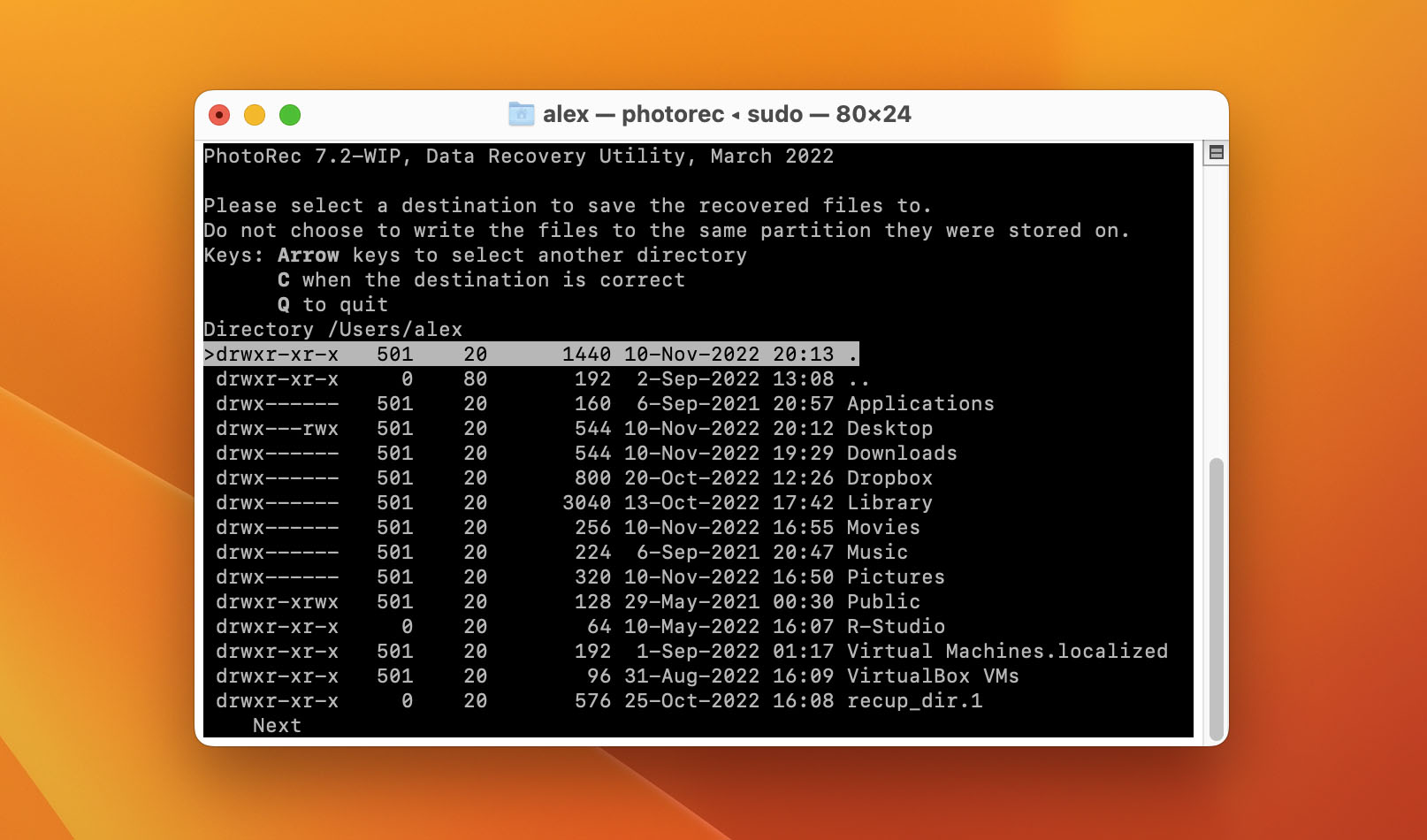
This free tool operates with a menu-driven command line interface that requires some knowledge of the underlying file system. When it recovers files, it assigns them generic names, which can slow down the recovery process by forcing users to review and rename items.
Click the link to learn more about the best video recovery software for a PC.
Alternate Methods of Recovering Deleted Videos on Mac
We now present some other methods of recovering accidentally deleted videos from a Mac using features of macOS and Apple apps.
Recover using the Trash Bin
If you have accidentally deleted videos, check the Trash before trying other recovery methods. Here’s how to recover deleted videos on Mac from the Trash.
- Open the Trash by clicking on its icon.
- Find the video you want to recover.
- Right-click on the item and select Put Back.
- The video will be recovered to its original location on your computer.

Recover Lost Videos From a Time Machine Backup
Another method of recovering a deleted video is by restoring it from a Time Machine backup. Of course, you need to have backed up your computer and the file you want to recover. Use the following steps to restore from a Time Machine backup.
- Connect the storage device containing the Time Machine backup files to your Mac.
- Open a Finder window in the folder that previously stored the deleted video.
- Launch Time Machine by clicking its icon on the menu bar.
- Look through the data with Time Machine’s interface to locate the video you want to recover.
- Choose the item and click the Restore button. The video will be recovered to its original location on your Mac.

Recover Recently Deleted Videos Using the Photo App
If you discover that some videos have been accidentally deleted from your Mac you might be able to get them back through the macOS Photos App.
- Open the Photos App on your Mac.
- Click on the Recently Deleted folder in the left panel.
- Locate the video you want to recover.
- Select the video and click the Recover button at the top of the window.
- The video will be restored to its previous folder in the Photo App.

If you sync your data to iCloud, you will also be able to recover the video using the Photo App on an iPhone or iPad.